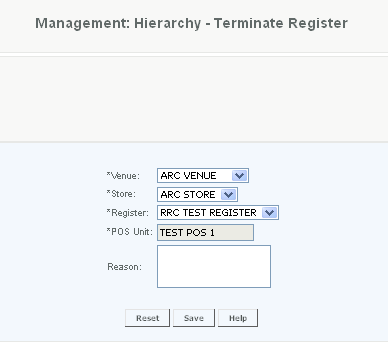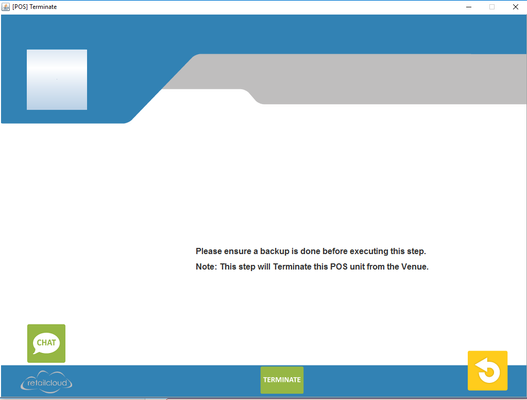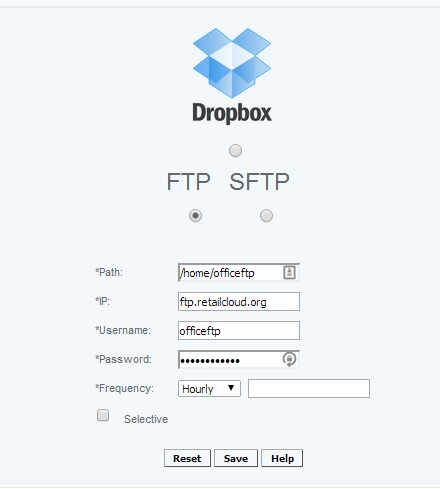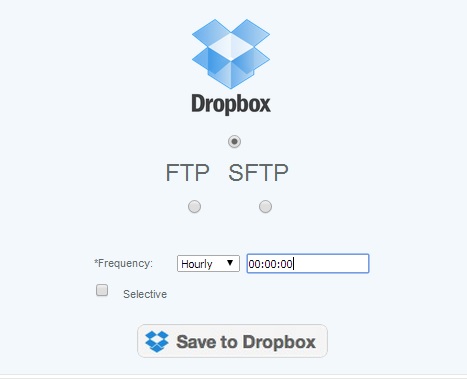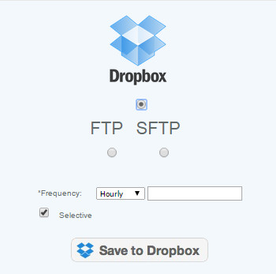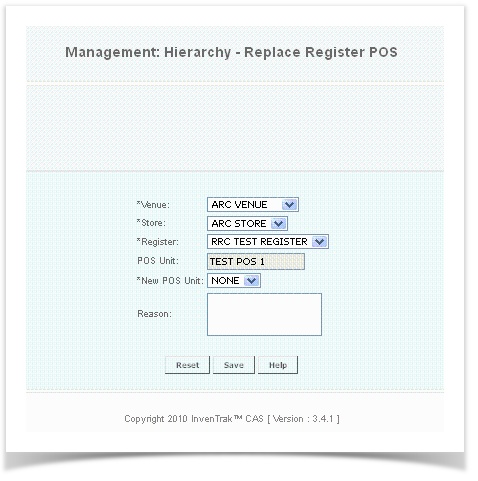Managing Registers
Terminating a Register
Terminating a Register on the CAS
Overview
This feature is used to remove a register from use and free up the POS and license for deployment to another store.
Warning
Be sure that you are terminating the right register. This cannot be reversed!
Details
The user selects the venue, store, register and POS unit details from the dropdown menu. After each selection the screen will refresh to only display the options based on the store and register hierarchy.
Registers can be terminated directly from the POS or from the CAS.
Access
Access to this function at an enterprise level is limited by default to the System Administrator and Financial users only. Store managers and zone managers may have terminate register at Venues or Store assigned to them.
Terminating a Register on the POS
Overview:
This process terminates the POS unit from the venue. This is done when the store is being closed for the season and the registers are being returned. Live support option in bottom right corner of screen.
Details:
This process will clean up the database, logs, and backup data files and exit from the application.
Warning
This will erase all data from the POS and terminate it from the CAS.
Access Rights:
Register Back up Settings
Settings on CAS
Overview User clicks backup and the entire database backup is taken. This is based on the backup settings in the configuration menu. Location: The user has the option of automatically creating a backup to a remote or local site by selecting the required option (local, Ftp, Sftp or DropBox) Details Field information when using FTP or Sftp Folder path: The desired location path has to be entered. For local, a directory must be setup. IP: The IP address of the remote machine. Username: Username of remote machine. Password: Password of remote machine. Frequency: User selects how often the backup will take place. BackUp Type: with selective checked it will only backup transaction data and other selective data Field information when using Dropdox. Frequency: User selects how often the backup will take place. BackUp Type: with selective checked it will only backup transaction data and other selective data Access Access to this function at an enterprise level is limited by default to the System Administrator and Financial users only.
Settings at the POS
Generating a backup on the POS
Replacing a Register
Overview This feature allows the user to physically replace one register with another while keeping the register number intact. The user will then be able to reinstall the machine downloading all transactional data from the original register to the new one. This is only necessary if the enterprise is tracking serial numbers. Details Select the Venue from the drop down menu that the register is placed in. Select a Store from the drop down menu that the store is placed in. Select the Register name that The POS Unit will automatically be populated. Select the New POS Unit from the dropdown Reason is a text box for the reason for the replacement Access Access to this function at an enterprise level is limited by default to the System Administrator and Financial users only. Store managers and zone managers may modify settings at Venues or Store assigned to them.