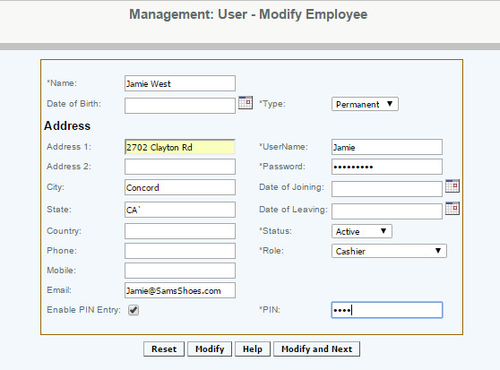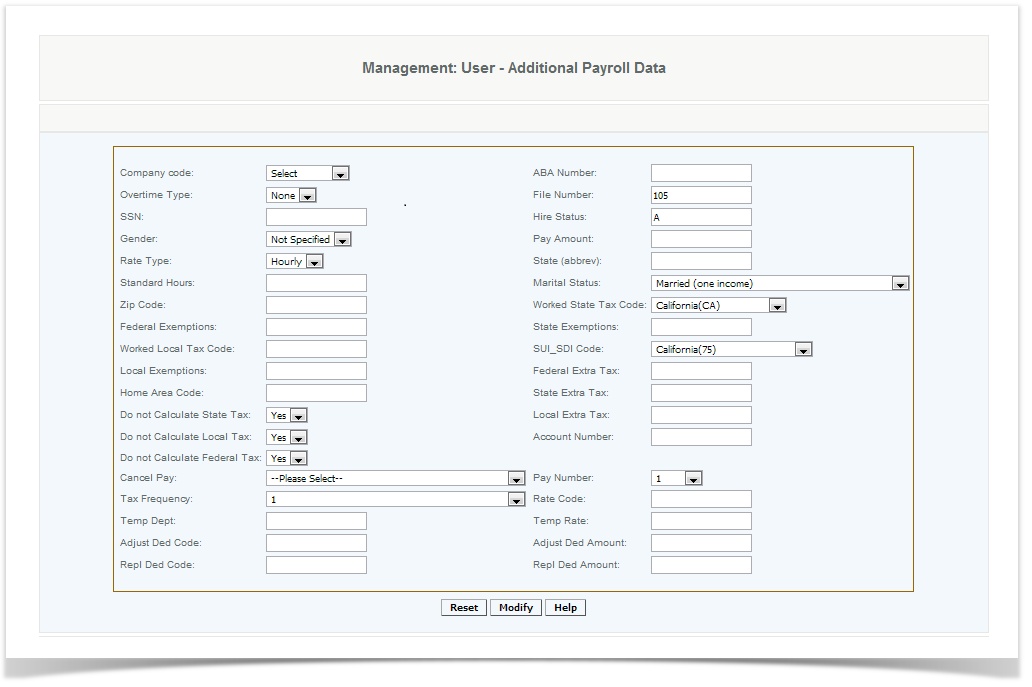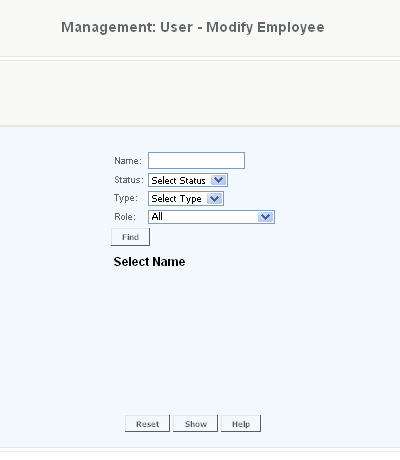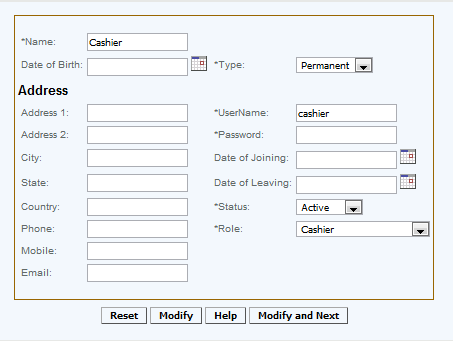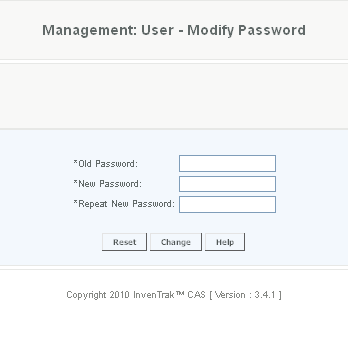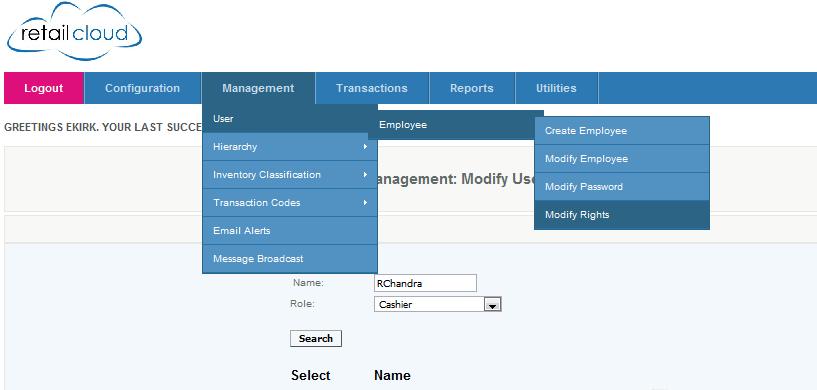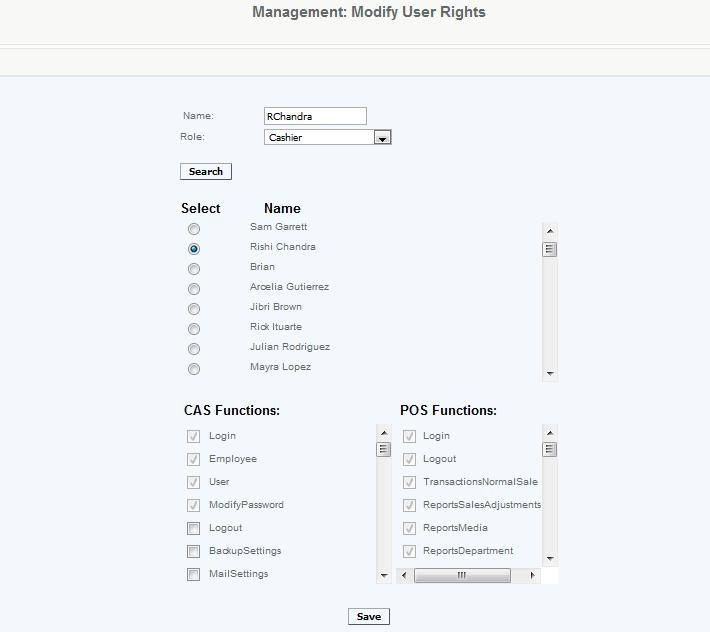User Management
Access to the retail cloud modules is based on roles. Each of the roles has default rights assigned to them that can be modified by the System Administrator. The system Administrator is the highest role within the user hierarchy and the System Administrator is assigned at the time that the domain is established. In the event that additional System Administrator roles are necessary, this has to be authorized by a user with existing System Administrator rights.
Venue, Zone and Store managers can only access data to Venues, Zones and Stores that are specifically assigned to them. Users with roles below Store Managers have no access to the CAS and Users with Roles about Store Manager cannot access the POS.
Creating a New Employee Record
Defining the User Settings
Overview
This section is used to create an employee profile and designate their role within the organization. It is similar to the Modify Employee Rights screen which is used for ongoing management of employee records.
Details
To create an employee, at a minimum you must enter their Name, Type, User Name, Password, and Role. These are required fields.
Enter the Employee Name, this is the way that the employee's name will be displayed in reports and hierarchy access. If you are issuing more than one User Id to an employee it is advisable to designate something in the name to differentiate between the multiple ID's.
The Date of Birth and Date of Joining must be selected by clicking on the calendar and navigating to the date and pressing the "ok" button in the pop up box
Type refers to the type of employment, selection is made from the drop down options of Permanent or Temporary.
Address 1 and 2, City, State and Country are for record keeping and payroll purposes. If you are operating entirely within one country, you can use the country for Zip Code, in place of entering the country.
Phone and Mobile numbers can be entered in any format. It is advisable to be consistent in how you enter them.
The Email section is for the employee's email address. The email address entered here will be used by for email alerts (if employee has been set up to receive these) or by the Systems Administrator or employee higher on the role hierarchy for correspondence.
Enable PIN Entry and PIN: Check the box to enable the use of a 4 digit pin for logging into the register. The PIN must be a 4 digit numeric code which should be unique to a user, using a number greater than 1000. The PIN entry can be optionally enabled for a user. The PIN is manually chosen by the user and can be updated at a later point through modify employee.
User Name and Password will be what the user will use to login and the temporary password. The user name must be unique to each user and upon first login they will be prompted to change their password, passwords need to be between 7-20 characters alpha-numeric. In the event that a user forgets their password, they can request a new termporary password from the system administrator.
Status refers to the employees employment status, which has the option of either active or resigned. In the creation screen it is automatically set to active. The Modify Employee Rights screen should be used when it needs to be changed if an employee is terminated.
Each user must be assigned a Role. The options for roles are System Admin, Financial, Accounting, HR Manager, Venue GM . Warehouse GM , Zone Manager, Store Manage, Assistant Store Manager, Supervisor, Cashier, Temp and Client. The Role selected should be based on the default rights that can be found in the Roles and Right section. Roles and Rights are based on the role hierarchy.
Once these values have been set, the user can either Save or select Save and Next to go directly into the Payroll Settings function. If you accidentally select Create and you still need to add the Payroll Settings you can do so by modifying the employee record.
Access
Access to creating a new employee record at an enterprise level is limited by default to the System Administrator and Financial users only. Accounting, venue managers, zone managers, and store managers and human resource managers may modify employee settings at Venues or Store assigned to them, for employees below them in the hierarchy.
Employee Payroll Records
Overview
This is a payroll settings screen used only if the system administrator has elected to track employee payroll. The user has the option to click "Create and Next" after creating an employee to access this screen. This information will be used for payroll records.
Details:
Be Careful
Do not attempt inputting any of this data, without consulting your payroll provider.
Company Code is a field you can select from a drop-down of options based on the the cost center codes that were configured in the Employee Payroll Settings section.
ABA Number Alpha-numeric value with no upper limit. This is a nine-digit numeric code created by the American Bankers Association that identifies an employer's bank and routing for electronic transactions.
Overtime Type is selected from the drop down values, which are populated based on the overtime rules enabled in the Company code setup.
File Number Is a system generated number, and increments by 1, however it can be modified to meet any existing employee file numbers. It should be between 55-99999 only, so if the generated number is below 55 please modify it
SSN The social security number must be entered as 11 numbers with dashes
Hire Status Please consult your payroll provider for instructions.
Gender Please make a selection from the drop down.
Payment Amount This field can be up to 5 numeric digits only. The payment rate to the employee is set here.
Rate Type Please select a value from the drop down. The rate type is the basis for the previously mentioned Payment Type.
State Please enter the State Abbreviation for the particular state using caps. Lower case entries will display an invalid data error message
For Standard Hours please consult your payroll provider for instructions.
Marital Status Please make a selection from the drop down.
Zip Code Please enter the 5 digit zip code for the employee.
Worked State Tax Code Please consult your payroll provider for instructions.
Federal exemptions Please consult your payroll provider for instructions. This is up to 2 digit number only The total number of federal tax exemptions for the employee is listed here.
State Exemptions Please consult your payroll provider for instructions. This is up to 2 digit number only The total number of federal tax exemptions for the employee is listed here.
Worked Local Tax Code Please consult your payroll provider for instructions. This value can be up to 4 digits only.
SUI SDI Code Please consult your payroll provider for instructions. You may select a value from the drop down in the system.
Local Exemptions is where the local tax exemptions of the employee can be set here. Please consult your payroll provider for instructions.
For Federal Extra Tax please consult your payroll provider for additional instructions.
In the Home Area Code,the 3 digit area code of the employee is entered here.
For State Extra Tax please consult your payroll provider for additional instructions.
For Do Not Calculate State Tax make a selection from the drop down in the system Yes or NO. Please consult your payroll provider for additional instructions.
For Local Extra Tax please consult your payroll provider for additional instructions.
For Do not Calculate Local Tax make a selection from the drop down in the system Yes or NO. Please consult your payroll provider for additional instructions.
The Account Number is a up to 16 digit account number of the employee. Typically this in conjunction with the ABA is used for ACH deposits or prepaid card information. Please consult your payroll provider for instructions.
For Do not calculate federal Tax make a selection from the drop down in the system Yes or NO. Please consult your payroll provider for additional instructions.
For Cancel pay please consult your payroll provider for additional instructions.
For Tax Frequency please consult your payroll provider for additional instructions.
For Rate Code please consult your payroll provider for additional instructions.
For Temp Department please consult your payroll provider for additional instructions.
For Temp rate please consult your payroll provider for additional instructions.
For Adjust Ded Code please consult your payroll provider for additional instructions.
For Adjust Ded Amount please consult your payroll provider for additional instructions.
For Repl Ded Code up to 2 numeric values only Company's replace deduction code.
For Repl Ded Amount please consult your payroll provider for additional instructions.
Access
Employee Payroll Records can only be set or modified by users whose roles have been defined as System Administrator, Financial, HR Manager, Venue/Regional Managers, Store mangers or Zone/District Managers. Users may not modify their own records.
Modifying an Employee Record
Overview
Existing employee information, user names and passwords as well as roles can be modified by users with appropriate rights on users who have a hierarchy role below theirs.
Details
The user beging by search for the employee that has to be modified is made by entering the employee Name, the Status (whether the employee is active or resigned) the Type (temporary or permanent) and the role if known. A list of employees is displayed based on the search.
The user then selects the employee to be modified, presses show, and is taken to the modify employee details form.
Here you can modify the Name, Date of birth, Date of Joining, Type, Date of leaving, Status, Role, Address, Phone number and email address (if you have your email server set up any employee that has an email address entered in will be emailed a password expiration notification) .
By hitting the modify and next button the changes will be saves and you will be taken to the payroll settings. Hitting the modify button will Save your changes.
Only System Administrators, Financial, HR Manager and Accounting users have access to the Employee Payroll Details screen.
Access
Access to this function at an enterprise level is limited by default to the System Administrator and Financial users only. Accounting, store managers, warehouse general managers as well as zone managers and human resource managers may modify employee settings at Venues or Store assigned to them.
Modifying Passwords
Overview
An existing password can be modified here. A user can only change their own password, not the password of any other user on the system. To modify the password of other users, the Systems Administrator would need to go to the Modify Employee Function.
Details
To modify their password, the user enters their old password, and then selects a new password, and re-enters the new password for confirmation. The new password is accepted and used for further access to the server. These are the restrictions on password.
- System locks when user tries to login with wrong password more than 6 times. User has to retrieve password using Forgot password option (This only works if they have their email ID in their user profile) or by contacting the system admin.
- The new password should not be one of the last four passwords given in the past. It should be a new password thats not given in the previous modifications
- Mandatory alpha numberic passwords with option special characters.
- Passwords must be between 7-20 characters.
- After 90 days, the user is prompted to change password.
Access
Access to this function at an enterprise level is limited by default to the System Administrator and Financial users only. Accounting, store managers, warehouse general managers as well as zone managers and human resource managers may modify password settings at Venues or Store assigned to them.
Modifying Rights
Overview
Users with the role of System Administrator or Financial can modify the role of existing employees. Role modification should be done with great caution as inadvertent access to data could be provided to a user with modified rights. Attached is a list of the CAS Rights and Roles and POS Rights. The minimum rights given to the role cannot be removed, only additional rights added for the user. The rights that are available will have boxes next to them and user can then check the boxes for which rights he wishes the specific user to have access to.
Info
Roles of System Administrator and Financial can modify the rights of all roles, while store manager and venue manager are not able to modify user rights (these roles can create and modify users - but not their rights).
Click here for the definitions of the CAS Rights
Click here for the definitions of the POS Rights
Details
Begin by searching for the user whose roles you wish to modify, you can enter their whole Name or a portion of it.
Select the Role from the drop down box, if you are not sure of their role you can select all
Once a role is selected, a list of names will be generated. The user selects a name and is then able to modify the chosen employees' rights. Some rights will be set and not changeable and some will not be accessible for different users (temp, store manager, etc.).
The user can also customize the rights of an Employee and by first assign the employee a role that is closest to the right you would like that employee to have and then on the CAS modify the employee's rights and provide the employee with the proper right that you deem necessary
Access
Access to this function at an enterprise level is limited by default to the System Administrator and Financial users only. Accounting, store managers, warehouse general managers as well as zone managers and human resource managers may modify rights at Venues or Store assigned to them.