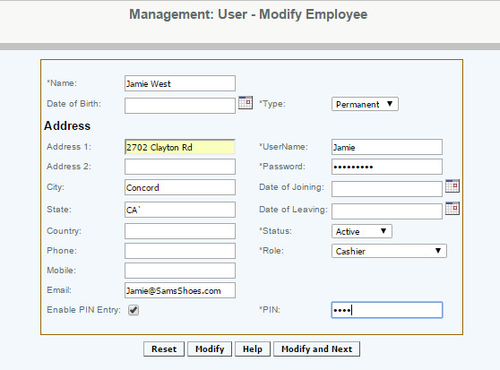Creating a new employee record
Overview
This section is used to create an employee profile and designate their role within the organization. It is similar to the Modify Employee Rights screen which is used for ongoing management of employee records.
Details
To create an employee, at a minimum you must enter their Name, Type, User Name, Password, and Role. These are required fields.
Enter the Employee Name, this is the way that the employee's name will be displayed in reports and hierarchy access. If you are issuing more than one User Id to an employee it is advisable to designate something in the name to differentiate between the multiple ID's.
The Date of Birth and Date of Joining must be selected by clicking on the calendar and navigating to the date and pressing the "ok" button in the pop up box
Type refers to the type of employment, selection is made from the drop down options of Permanent or Temporary.
Address 1 and 2, City, State and Country are for record keeping and payroll purposes. If you are operating entirely within one country, you can use the country for Zip Code, in place of entering the country.
Phone and Mobile numbers can be entered in any format. It is advisable to be consistent in how you enter them.
The Email section is for the employee's email address. The email address entered here will be used by for email alerts (if employee has been set up to receive these) or by the Systems Administrator or employee higher on the role hierarchy for correspondence.
Enable PIN Entry and PIN: Check the box to enable the use of a 4 digit pin for logging into the register. The PIN must be a 4 digit numeric code which should be unique to a user, using a number greater than 1000. The PIN entry can be optionally enabled for a user. The PIN is manually chosen by the user and can be updated at a later point through modify employee.
User Name and Password will be what the user will use to login and the temporary password. The user name must be unique to each user and upon first login they will be prompted to change their password, passwords need to be between 7-20 characters alpha-numeric. In the event that a user forgets their password, they can request a new termporary password from the system administrator.
Status refers to the employees employment status, which has the option of either active or resigned. In the creation screen it is automatically set to active. The Modify Employee Rights screen should be used when it needs to be changed if an employee is terminated.
Each user must be assigned a Role. The options for roles are System Admin, Financial, Accounting, HR Manager, Venue GM . Warehouse GM , Zone Manager, Store Manage, Assistant Store Manager, Supervisor, Cashier, Temp and Client. The Role selected should be based on the default rights that can be found in the Roles and Right section. Roles and Rights are based on the role hierarchy.
Once these values have been set, the user can either Save or select Save and Next to go directly into the Payroll Settings function. If you accidentally select Create and you still need to add the Payroll Settings you can do so by modifying the employee record.
Access
Access to creating a new employee record at an enterprise level is limited by default to the System Administrator and Financial users only. Accounting, venue managers, zone managers, and store managers and human resource managers may modify employee settings at Venues or Store assigned to them, for employees below them in the hierarchy.