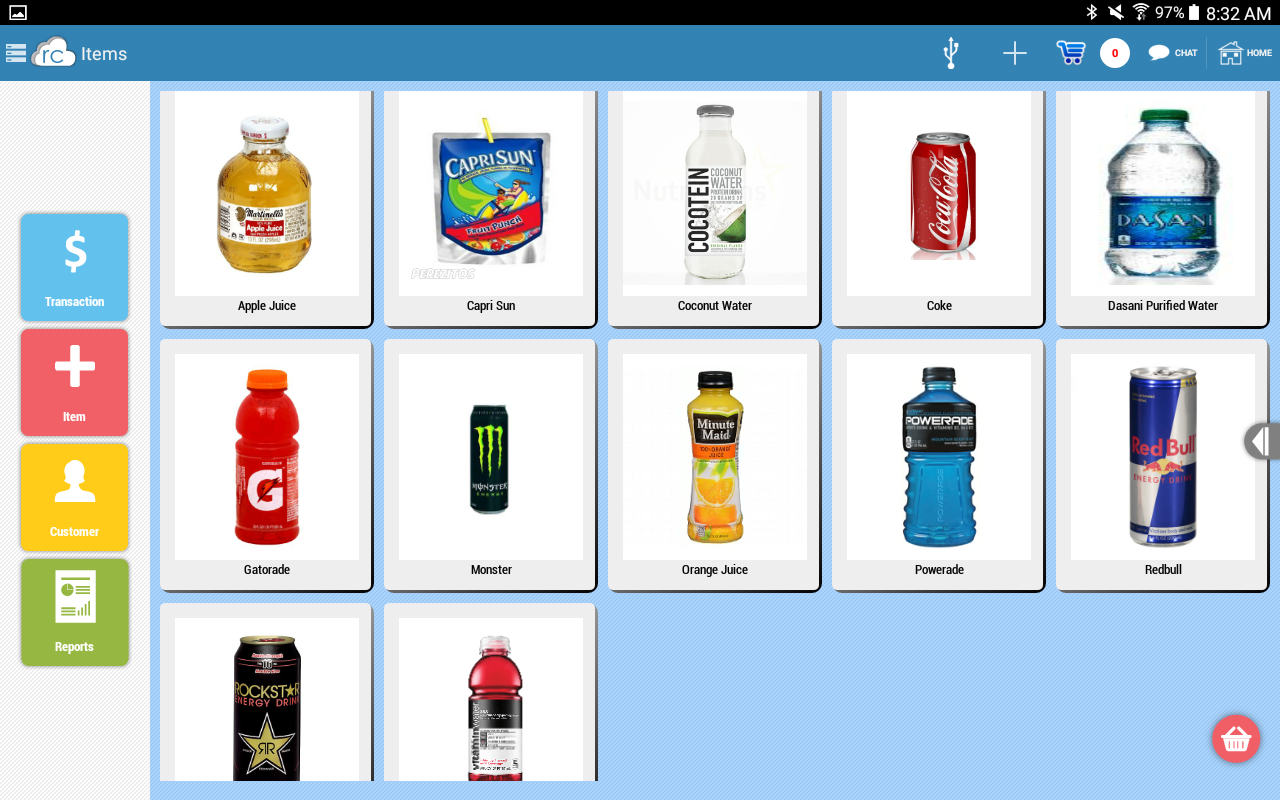TabPOS Items Tab
This is the Item Tab in your retailcloud tabPOS.This is where you will see all you items in your inventory, displayed in the way you have customized.
Your view will take you to the next layers, depending on your set up.
You can display all items here (recommended if you only have a few items in your inventory).
You can display in grid mode to display more items as they are in single line
You can display by department (or other classification or attribute), which then will filter to all items within that classification - this is the recommended view for businesses with more items in their inventory
Here are some things you need to know when you are selling items from the tablet application.
- First you always have to have QOH on your items, if you don't you wont be able to sell them through the application.
- The application will let you know if you have any QOH on the items by having a check mark on the picture that allows you to sell the item because you have some in your stock.
- If you have items with no QOH or negative QOH you will not be able to add them to the cart.
Some other Functions on the Item Tab are the Filter, Add item, and adding to the cart
- The Filter button lets you filter the item by Vendor, Department, Category, Sub Category, Size, Color, and Brand.
- The Plus sign takes you to the add items page. To add an item successfully you will need to enter all the mandatory fields.
- The Shopping Cart lets you know how many items you have in your shopping cart
- The Search lets you search for item by Name.
- Edit the item
When you have items in your Shopping Cart and you select the Transaction Tab your items will be there and you will have your totals for that transaction.