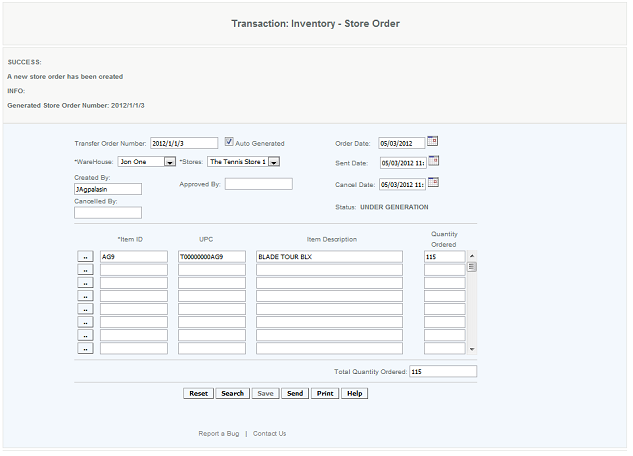Store Transfer Orders - Create Store Order - CAS
Overview
User creates a store order to order products for specific stores or a specific store. The user is either requesting the items from a warehouse or another store. This is in fact a store requesting merchandise from another store or a warehouse - the store or warehouse that they are requesting it from must complete a transfer to actually send the items to the store.
User provides the warehouse, stores, the order date, the sent date and the cancel date (if applicable). The transfer order number is automatically generated. The user then provides or lookups the item ID, and the SKU, description, and quantity of each item he or she wants to receive at his store. The user then has the options to save, send, and/or print the order. Once the store order has been sent, it will generate a store order number (similar to the transfer order number) and that number can be used to track the store order. After the store order is made it can be completed by the receiving store or warehouse, by entering the merchandise transfer information to complete the process.
Details
Transaction Number - Can be typed in so user can create their own or have it auto-generated which is recommended.
Warehouse - The name of the warehouse where the store is receiving merchandise from
Store - The store that will be receiving the order
Created by - Will auto populate once the order is saved
Approved by- Name of User that approves the transaction
Cancelled by - Name of the user that cancells the order (if applicable)
Status - Shows the status of the store order
Press Send to complete the transaction. When the store/warehouse receives the store order they will complete a transfer of the items to the store (referencing the store order # generated here), and then the store can receive the items based on the transfer order number.
Transaction Info
User populates with the items being ordered. Click on the box with the two dots and access the pop up with item information. Select the items to include. This page will then populate with the selected items. Indicate the quantity being ordered.
Bug Reporting
The Store Order screen has the Report a Bug button. This button is for the user to report an error they have received. The user must recreate the error so it can be captured, and then the relevant logs are emailed to the support staff. The process is for the user to press the Report a Bug button. You know the report a bug is activated when a pop up message appears stating that Report a Bug is activated. This will create enhanced logs and the user would then replicate the error. When the error occurs, the logs are sent to the support staff for review.
Access
Access to this function at an enterprise level is limited by default to the System Administrator and Financial users only. Accounting, store managers, warehouse general managers as well as zone managers and human resource managers may create store order transfers at Venues or Store assigned to them.