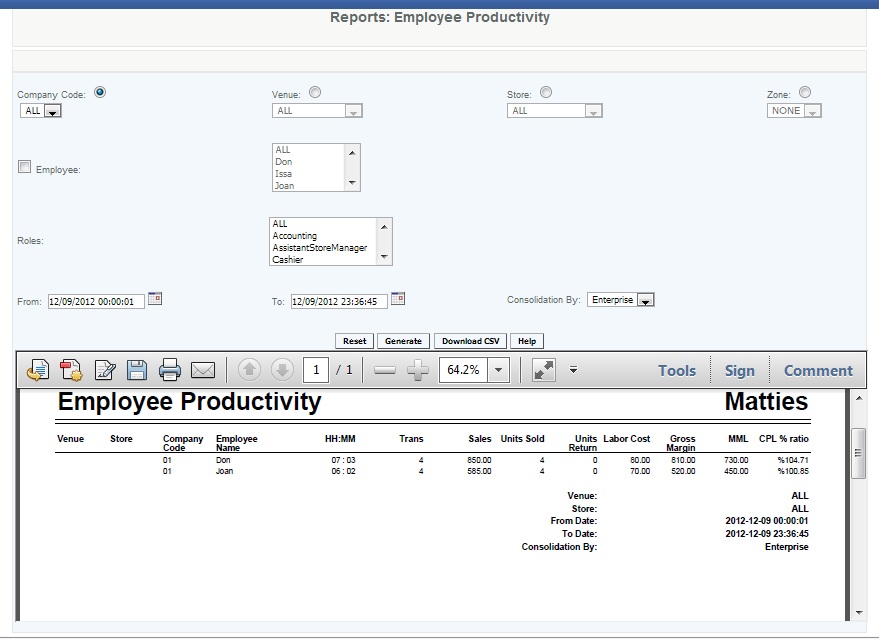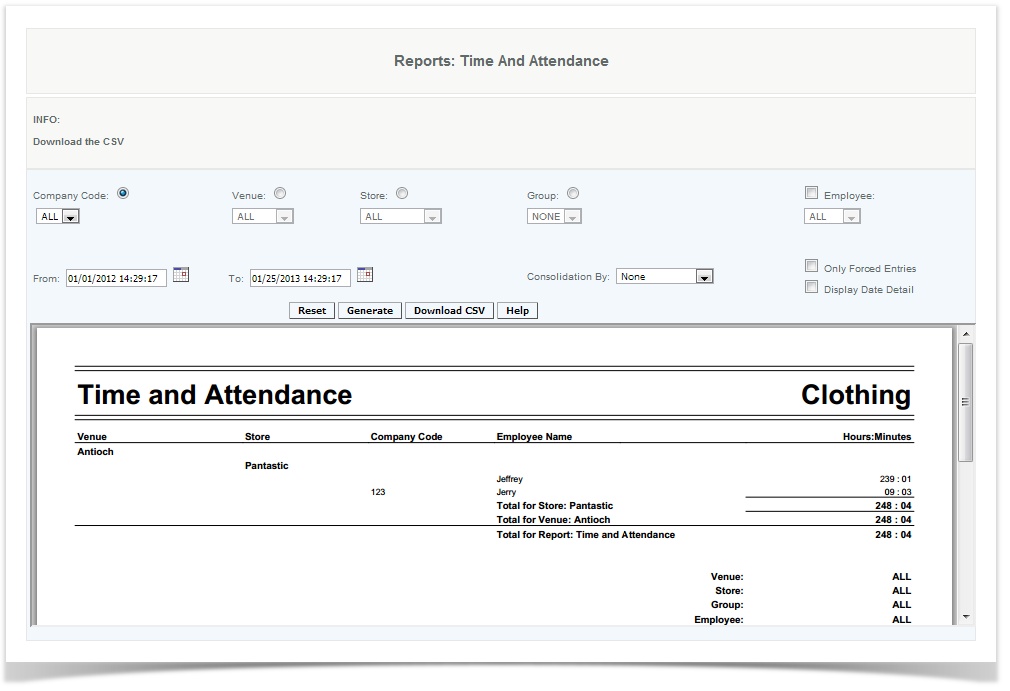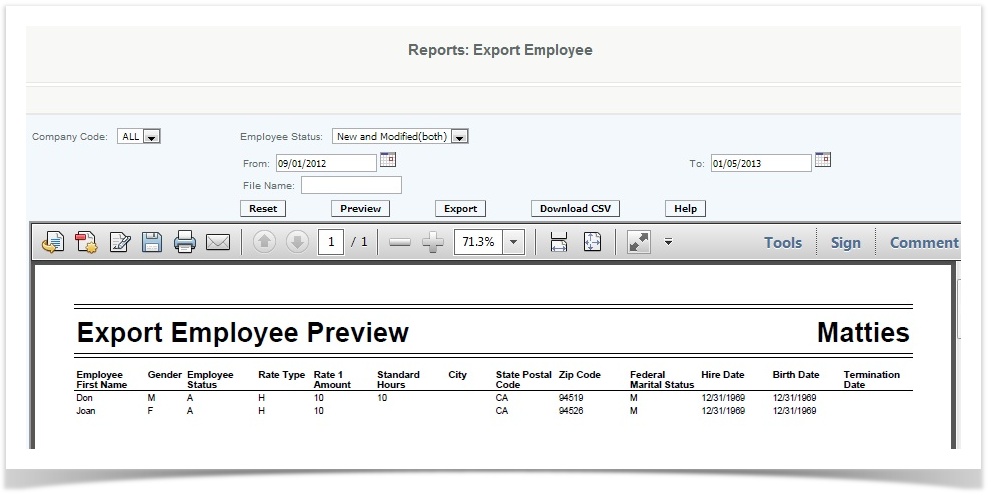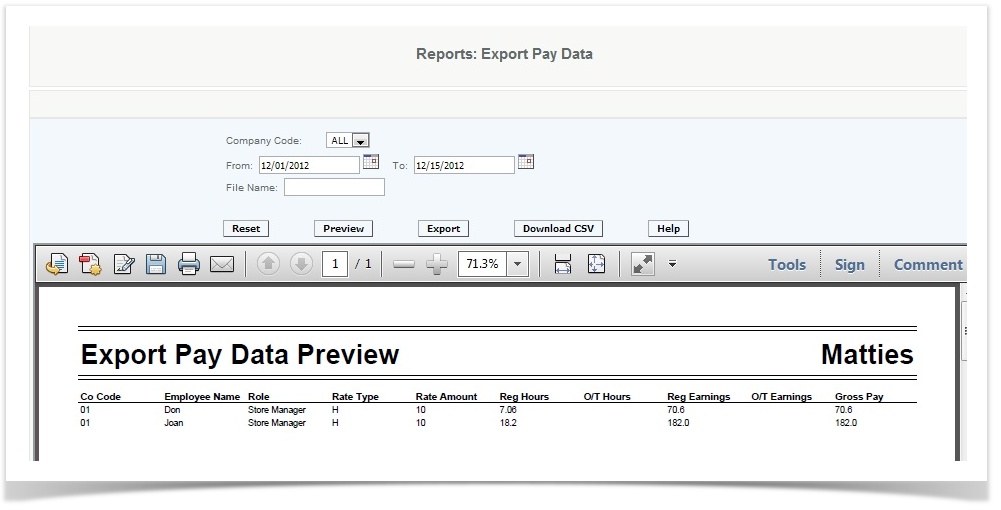Employee Reports
Employee Productivity
Overview
This report provides you with details about how your labor costs impact your profit margin. The key metrics it provides are Margin Minus Labor and what your % of your revenue is applied to cost of goods sold and labor. This report will only display data if your employees are clocking in and out and their compensation rates has been set in the employee payroll data screen. Use company codes to differentiate between sales and support costs. This report does not consider any inventory adjustments.
This reports will include all employees that are using the clock in/out feature on the POS (with ADP Employee set up completed, page 2 of the employee set up screen). The report tracks sales transactions completed for the employee logged into the POS. The sales do not need to be made during that employee's clocked in period to apply to them.
Handy Hint
Run this report using various times of the day to see if your margin realized justifies your labor costs. Use your average units per sale to determine how an increase of an item per customer would impact your operation.
Details
User selects the Company Code used for the output report from the drop down list. Please note that only employees that have completed page 2 of employee modification ("Create Employee ADP) will populate this report.
Report can be filtered by Venue, Store, and Zone by selecting the appropriate drop downs.
By selecting the Employee box the system will then show the drop down containing all employees that have the employee tracking feature enabled. Employees not setup for tracking will not be listed. Multiple employees can be selected by highlighting a selected employee and using the <ctrl> key and selecting multiple employees.
The user can also search by Roles as well which will pull all employees assigned to that role. Multiple roles can be selected by highlighting a selected role and using the <ctrl> key and selecting multiple roles.
User enters the date range using the pop up calendar for the From date and To date.
The report can be consolidated by selecting the Consolidation drop down and selecting either enterprise, venue, store or zone.
The user can use a combination of searches to filter inside a range.
Venue - Venue Name
Store - Store name
Company Code - Company code that was designated to the employee
HH:MM - The total hours that the employee is clocked-in during the designated period.
Trans - The number of sales transactions by the employee
Sales - Total sales sold by the employee (logg
Units Sold - Total number of units sold by the employee (when they are logged into a POS (not clocked in, but logged in)
Units Return - Total number of units returned by the employee
Labor Cost -is the cost spent on employee labor. This is hours of clocked in time times the pay rate as entered in the Employee ADP screen - rounded up. An employee that worked 7 hours and 5 minutes at $15/hour will display labor cost of $120 (8 hrs at $15/hr).
Gross Margin - Sales after discounts before taxes minus Cost of Goods Sold
MML - Margin Minus Labor - The Margin Minus Labor (MML) key indicator is a simple formula of subtracting labor from margin (gross margin minus employee labor). It removes the department’s largest variable expense and shows what sales remain to cover all expenses outside of labor. As this key indicator grows, the department is typically becoming more profitable, as it shrinks, less profitable.
CPL% Ratio - Cost Plus Labor ratio - Ratio of cost plus labor divided by sales providing user with a percentage of expenses (Cost of goods and labor) in relation to the sales.
Access
(Blank)
Time and Attendance
Overview
This report provides you with a record of the number of hours where employees were clocked in , it can provide details for a date range or by on a daily basis. If you are integrating into a payroll record, this report can be used by managers to review the data on a periodic basis to audit the data that is being submitted for payroll processing. Page two of the "create" or "modify" Employee section under (Management>User>Create (or modify) User) must be completed for the employee to be included in this report.
Handy Hint
Run this report periodically with the "Only Forced entry" flag enabled to see if you have any potential issues of employees not using the clock in/out feature or any potential abuses of supervisors modifying time stamps .
Details
To filter by the Company Code user selects the drop down and selects the proper code this can also be filtered by All company codes.
To filter by Venue, Store or Group user select by clicking the appropriate drop down.
The Employee Name Filter allows the user to search individual employees that have been assigned to be tracked.
User enters the date range using the pop up calendar for the From date and To date.
The report can be consolidated by Venue or Employee by selecting the Consolidation By drop down.
By selecting Only Forced Entries the report will show all time that has been edited from the original clock in or out.
To filter the report by date for the associated date range select the Individual date wise report.
Any combination of filters can be used to return desired results. User then clicks the generate key and is given a report. User is also given the option to download a CSV file. When a report is generated, the user can see the venue, store, company code, employee name, and the time in the hours: minutes format of when the employee clocked in and out. To collect correct data ADP information must be added to the user
Venue: Status of selected item from drop down: All
Store: Status of selected item from the drop down: All
Group: Status of selected item: All
Employee: Status of selected item: All or Name of the Employee
Override by Supervisor: Status of selected item by drop down
From Date: Status of date selected from drop down
To Date: Status of date selected from drop down
*Consolidation By: *Status of selected item by drop down
Access
Access to this function at an enterprise level is limited by default to the System Administrator and Financial users only. Accounting, store managers, as well as zone managers and human resource managers may view Employee Time and Attendance report at Venues or Store assigned to them.
Employee Data
Overview
This report is for reviewing data that is to be integrated into the new or modified employee payroll record. Consult your payroll provider for what data you should be reviewing.
Details
User can preview the employee data by providing the company code, the employee status, and dates between which the employees were hired. He then gives the file name and can select to preview, export, or download the CSV file. If the user chooses preview he can see a list of employees that match the criteria and view their names, gender, employee status, pay rate type, rate amount, standard hours, city, state, marital status, hire date, birth date and termination date if applicable. The user can also enter the file name into the file name box and then press export to export that file into a payroll system. This function is used if user has elected to track employee payroll.
Access
Access to this function at an enterprise level is limited by default to the System Administrator and Financial users only. Accounting, store managers, and human resource managers may view employee data report at Venues or Store assigned to them.
Pay Data
Overview
This report is for reviewing time card data and pay rates that are to be submitted for payroll processing. Consult your payroll provider for what data you should be reviewing.
Details
If the user had exported names, the user can then export pay data as well. By entering in the company code, the dates between which the data is to be reported, and the file name, the user can press preview to see an Adobe document of the employees that had been exported for that company code and file. The document provides the company code, the employees name, role, pay rate type, rate amount, regular hours, overtime hours, regular earnings, overtime earnings, and gross pay. The user can also export the information or generate a CSV. This function is used if user has elected to track employee payroll.
Access
Access to this function at an enterprise level is limited by default to the System Administrator and Financial users only. Accounting, store managers, warehouse general managers as well as zone managers and human resource managers may view employee pay data report at Venues or Store assigned to them.