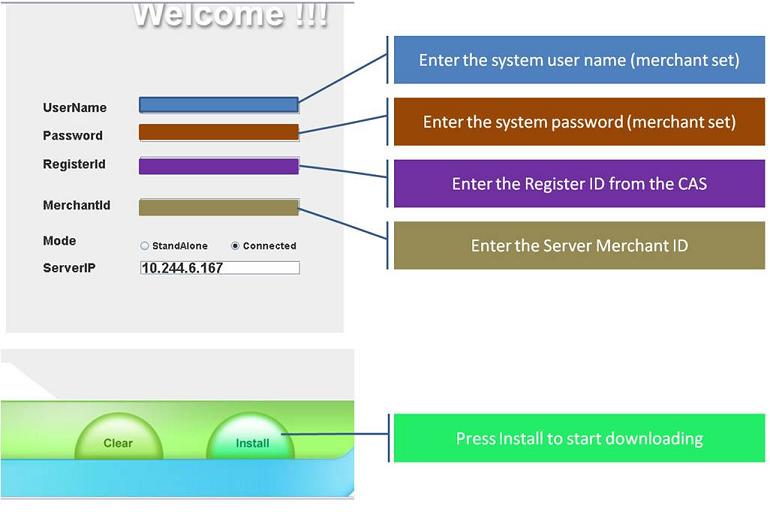Installation and Downloading - POS
Important information for customers, resellers and Integrators
Wireless Networks
We do not recommend wireless settings be activated at the POS. If a customer, reseller or integrator uses wireless technology with the retailcloud POSitrak application, that wireless vendor's default settings should be changed.
Anti-Virus
Customers should deploy anti-virus software on all systems that the application will run on.
- Ensure that all anti-virus programs are capable of detecting, removing, and protecting against all known types of malicious software.
- Ensure that all anti-virus mechanisms are current, actively running, and capable of generating audit logs.
Router and Firewall
It is important that all POS workstations be protected by a secure firewall.
http://www.microsoft.com/windowsxp/using/networking/security/winfirewall.mspx
Enabling Windows Event Viewer
Audit Logs are automatically activated when the application is installed. The application does this using Event Viewer in Windsows XP, which will need to be activated.
User Management
retailcloud is a rights and roles based application, customers should make sure that logons and passwords are only created for authorized users. To verify users you can generate an Employee Listing report.
Employee Records and emails
Remote Access
The retailcloud POSitrak application is not shipped with remote access.
If customers, resellers or integrators are granted remote access to the payment processing environment, access should be authenticated using a two-factor authentication mechanism (username/ password and an additional authentication item such as a token or certificate). In the case of reseller or integrator remote access accounts, in addition to the standard access controls these accounts should only be active while access is required to provide service. Access rights should include only the access rights required for the service rendered, and should be carefully monitored and audited.
Installing the Application
Setup wizard.
Before running the setup wizard, make sure your have installed Java 7 and MySQL version 5.0 or MySQL version 5.6 (use the POS INSTALLER). Merchants using an embed version on windows will only be able to use the Windows, MySQL version 5.0 or 5.6. After you have confirmed that this has been installed then you are ready to run the Setup Wizard.
Important Tip about Passwords
Do not use the the default root user name and password for the MySQL admin user. Create a new MYSQL user with admin rights and use that to install the pos application. Be sure to keep your user name and password, as you will need to enter it when you install or reinstall the POS application on your PC.
IMPORTANT: If a MySQL re-install was required at anytime (such as root password not working), these are the necessary steps:
- Uninstall the MySQL 5 from the control panel
- Delete the MySQL folder under Program Files
- Make sure the MySQL Service/Process are not running anymore (on Task Manager)
- Restart the computer
- Install the MySQL 5 and go through the MySQL configurations steps
Double-click your POS Setup icon and begin installation.
Your InvenTrak™ POS Application Setup Wizard will begin your process. Click Next to move forward to the next window.
User License Agreement
The next step requires the User License Agreement, to move forward in the Application you must agree to the ULA.
Type of Installation
Select Fresh Installation if you are doing a brand new install for your store. This will update the data which is in the CAS tables to the POS. If you choose Upgrade Existing Installation to upgrade your software from an earlier version, the data will remain the same in the POS tables.
User id and Password
Enter the MySQL admin user name and the password that you previously created. Best practices recommend against using the default "root" admin user name and password.
Installation of Files
After all your files have been installed, click Next to move forward and finish up your installation process.
Completion
Click Finish to complete your POS Installation Process, now you can download your register.
The following process needs to be followed if downloading the application on hardware with Windows 7 configurations.
If you don't want your touch screen to beep every time you touch the screen you can use these step to stop the beeping.
- Start>All Programs>egalaxy touch>configure utility>settings tab>uncheck beep on touch.
Securing your PC
Downloading the POS
Overview:
First the system must be installed and set up with data specific to the event. The install set up screen will appear when the application is accessed for the first time. This can be done either online or in a standalone (offline) mode.
Field Information:
Username: Specify the name of the user installing the system (this would be the System Administrator for the domain being downloaded, all System Administrators have the access rights to do the download).
Password: The password associated with the username (this would be the password for the System Administrator for the domain being downloaded).
Registerid: The identification number of the register being installed.
Merchantid: The identification number of the merchant using the register.
Server IP: This field will be automatically populated based on the Systems Properties file. If this is pointed to the wrong server, the user must exit this download page, go onto their systems properties and correct the server (save) then return to this set up.
Mode: The following two modes are possible:
Online (Connected) Mode- Store Manager or other authorized person can provide his authentication details (username, password, merchantID, registerID) and click connected mode to install setup.
Standalone mode -- System Administrator must provide authentication details and the path of the setup file to install setup. Default authentication is username admin, password admin123. (Generalsettings table is set to standalone, to change back to on-line the setting needs to be changed to "online"). If your first attempt at the set up has an error or mistake and you need to re-enter information - the application must be uninstalled before making the change (example is entering the incorrect password)
On successful completion of the setup process, a message will be given to the user to restart the application. The register now is associated with its respective store and merchant. All sales related data such as discounts and tax types that were defined by the merchant for his venue/store are downloaded (items retrieved are those in the store, not all items from the entire venue).
When you restart the application and log in, first go to Configuration>Settings>Payment Gateway and select your payment gateway from the drop down selection. It should populate with current settings if they were set up on the CAS, otherwise they need to be re-entered in the POS (or CAS) if not displayed. Gift Card settings should also we verified, by going to Configuration>Settings>Gift Cards and selecting the vendor (Zivo or STS), this should populate with the current settings.
Note: The POS application should be closed on a daily basis and should not be allowed to remain open/accessible for periods of time where it is not in use and not manned by the user.
The following process needs to be followed if downloading the application on hardware with Windows 7 configurations.
Reinstalling a POS vs Installing a POS
Overview:
Installing a POS will provide a clean slate, no past transactional data will be available on the POS. Reinstalling the POS will refresh the application and retain the data. Before proceeding with either, determine which is to be accomplished (always take a backup first, though).
Note: If the POS is "Installed" instead of "Reinstalled", transaction numbers will start back with 1 and be a duplicate for the register ID. The CAS will not recognize the additional sales as it sees them as already in the system (same transaction number).
This scenario may be reported by the merchant as transactions not showing up, as the transaction numbers will have already been used and the system will disregard the duplicate numbers.