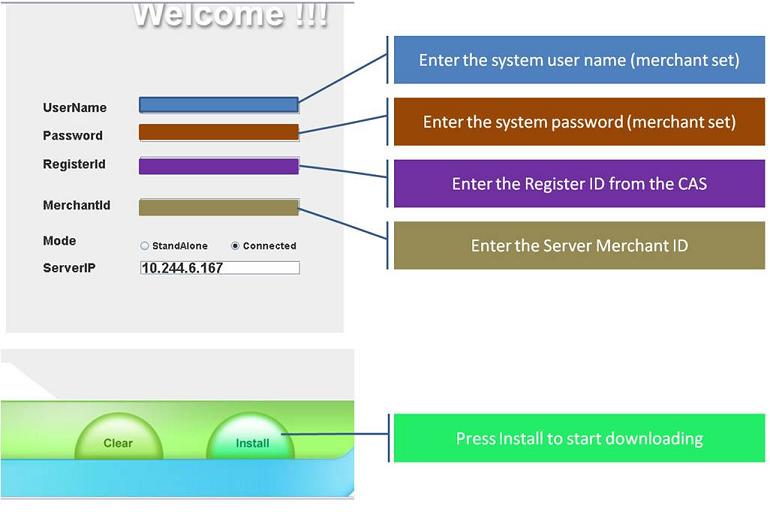Downloading a POS
Overview:
First the system must be installed and set up with data specific to the event. The install set up screen will appear when the application is accessed for the first time. This can be done either online or in a standalone (offline) mode.
Field Information:
Username: Specify the name of the user installing the system (this would be the System Administrator for the domain being downloaded, all System Administrators have the access rights to do the download).
Password: The password associated with the username (this would be the password for the System Administrator for the domain being downloaded).
Registerid: The identification number of the register being installed.
Merchantid: The identification number of the merchant using the register.
Server IP: This field will be automatically populated based on the Systems Properties file. If this is pointed to the wrong server, the user must exit this download page, go onto their systems properties and correct the server (save) then return to this set up.
Mode: The following two modes are possible:
Online (Connected) Mode- Store Manager or other authorized person can provide his authentication details (username, password, merchantID, registerID) and click connected mode to install setup.
Standalone mode -- System Administrator must provide authentication details and the path of the setup file to install setup. Default authentication is username admin, password admin123. (Generalsettings table is set to standalone, to change back to on-line the setting needs to be changed to "online"). If your first attempt at the set up has an error or mistake and you need to re-enter information - the application must be uninstalled before making the change (example is entering the incorrect password)
On successful completion of the setup process, a message will be given to the user to restart the application. The register now is associated with its respective store and merchant. All sales related data such as discounts and tax types that were defined by the merchant for his venue/store are downloaded (items retrieved are those in the store, not all items from the entire venue).
When you restart the application and log in, first go to Configuration>Settings>Payment Gateway and select your payment gateway from the drop down selection. It should populate with current settings if they were set up on the CAS, otherwise they need to be re-entered in the POS (or CAS) if not displayed. Gift Card settings should also we verified, by going to Configuration>Settings>Gift Cards and selecting the vendor (Zivo or STS), this should populate with the current settings.
Note: The POS application should be closed on a daily basis and should not be allowed to remain open/accessible for periods of time where it is not in use and not manned by the user.
The following process needs to be followed if downloading the application on hardware with Windows 7 configurations.