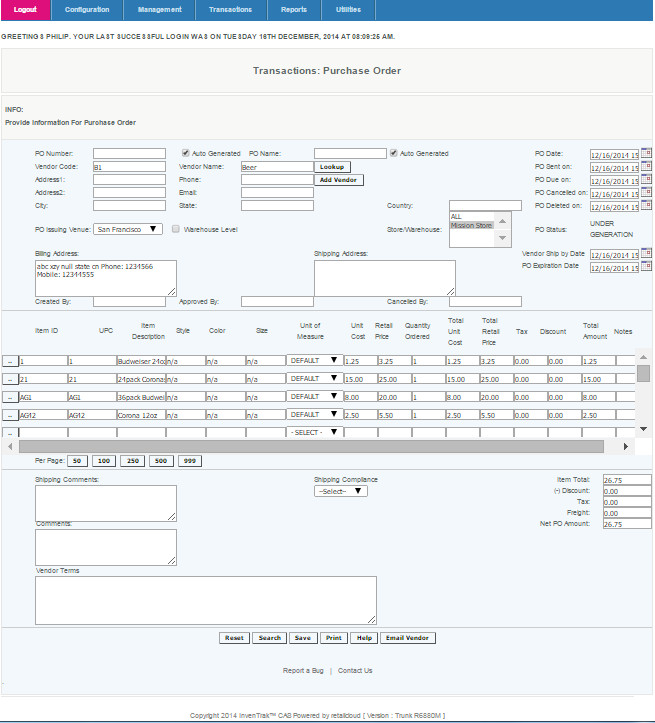Purchase Orders - Create Purchase Orders
Overview
There are three ways to create a Purchase Order; using the Create Purchase Order UI, importing a purchase order from a CSV file, or converting a reorder recommendation into a purchase order. When the user elects to create a Purchase Order in the UI, it is designed to go through the following workflow process:
First the user creates the Purchase Order, then sends it for approval. The Purchase Order is then approved, and finally sent or marked to send. Purchase Orders can also be tracked or printed.
Tip
The Purchase Orders feature requires Vendors, you can either create them before or during the Purchase Order creation.
Details
The screen must be completed with the necessary information to allow the vendor to fill your order. Once completed, the order is saved and sent for approval. The fields are described as follows:
- PO number must be auto generated but the user has the option of using the auto generated name or creating their own name for the PO by unchecking the box and manually entering the name.
- Select a Vendor using the Look up button (For adding a new vendor click the Add Vendor button, this will take user to the Add Vendor screen where the vendor details can be given and saved. If vendor email is given and Mail settings are setup, the PO is finally emailed to the vendor.)
- Select the date if applicable or the current date will be set by default.
- The user places the order for the selected Venue and the Store/Warehouse.
- Select the item using the Item look up icon. When selecting more items than lines are available a pop up message will appear asking whether you would like to just keep the first 50 items or to cancel and return back to the PO and add additional lines. If you select the first 50 it will only add those to the PO, leaving off the remainder of items.
- If the item does not exist, a new item can be created from the Item look up window. To Create a New Item from the item lookup window, the user has to click Add New Item button and give the mandatory data and then click create. This will create a new item and it will be added at the bottom of the list.
- All the items that the user wants to add to the PO can be checked and added. Cost can be adjusted for this order to a different amount, but selling price and item description cannot be modified.
- Select the Unit of Purchase for all the items.
- Assign tax amount and discount, if applicable. Tax and Discount can be given at an item level for each item or at a PO level for all the items combined. The tax and discount of item is carried forward to the receiving but the tax and discount on the PO level is not carried forward in the receiving and is only present for the users knowledge.
- For a bulk PO, click the number of lines needed (50, 100, 250, 500, 999). That many lines opens up and user can create bulk items.
- Each item had notes which is a place where line item notes can be added, this can be viewed by the user later at the CAS only and is not visible in the PDF copy of the PO. These notes can be modified by user and once the PO is sent, the notes cannot be modified and can only be viewed.
- Give shipping comments and general comments if applicable.
- Shipping Compliance: From the drop down selection (as previously created under management>transaction codes), select shipping compliance (uses such as UPS, 2 Day, Overnight, etc)
- Click Save. A pop up appears asking if the user wants to create a new name for the PO. If the user selects Yes, cursor will go to the PO name and user can change the name of the PO. If Cancel is selected, user is returned to the create PO screen and can proceed. At this point the user would review the PO and then Send for Approval.
From the Create a Purchase Order screen you have the ability to search for a previously created PO. Once located, the PO can be viewed, deleted, modified, resent or printed.
To search for a specific purchase order, start be clicking the search button on the bottom of the Create a Purchase Order screen, and select from the pop up selection.
To delete or modify a previously created, select the PO from the pop up screen or PO lookup page and proceed to the PO to take the necessary action. Removing of items from the PO can only be done by changing the quantity to zero.
To print a previously created PO, select the PO from the pop up screen and print the pdf formatted PO.
To resend PO you press the Email Vendor.
To copy a PO to be used as the basis for a new similar or identical PO, locate the PO you wish to emulate, and follow the steps, as outlined in Copying of Purchase Orders .
Bug Reporting
The Purchase Order screen has the Report a Bug button. This button is for the user to report an error they have received. The user must recreate the error so it can be captured, and then the relevant logs are emailed to the support staff. The process is for the user to press the Report a Bug button. You know the report a bug is activated when a pop up message appears stating that Report a Bug is activated. This will create enhanced logs and the user would then replicate the error. When the error occurs, the logs are sent to the support staff for review.
Access
Access to this function at an enterprise level is limited by default to the System Administrator and Financial users only. Accounting, store managers, warehouse general managers as well as zone managers and human resource managers may create purchase orders at Venues or Store assigned to them.