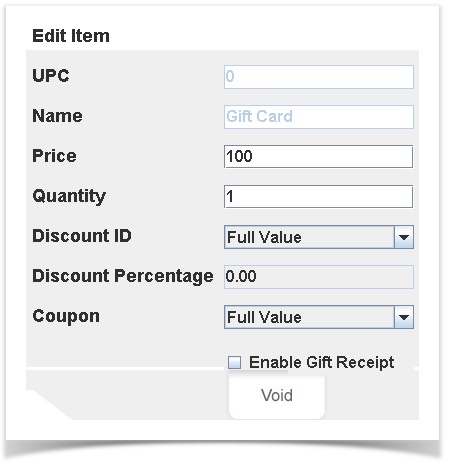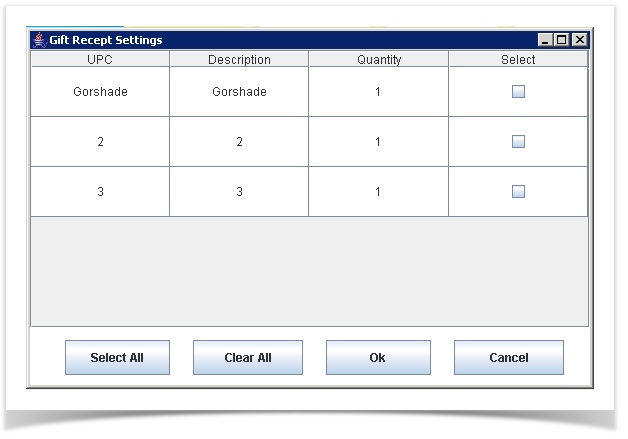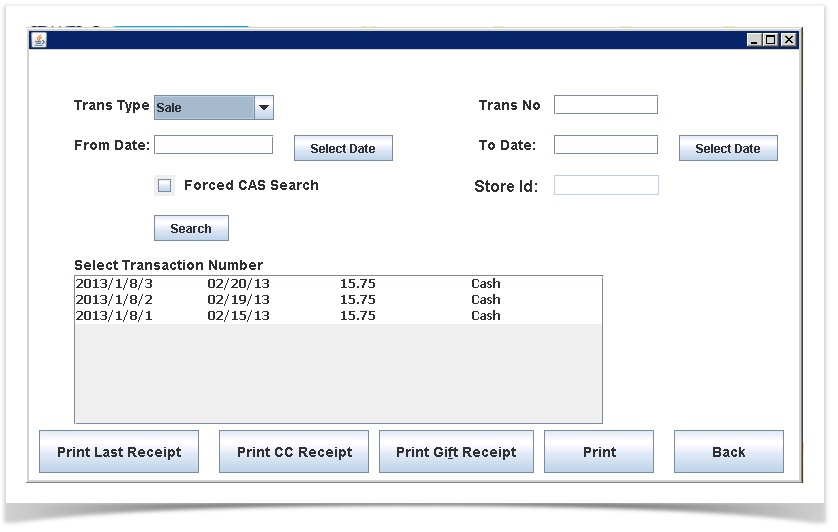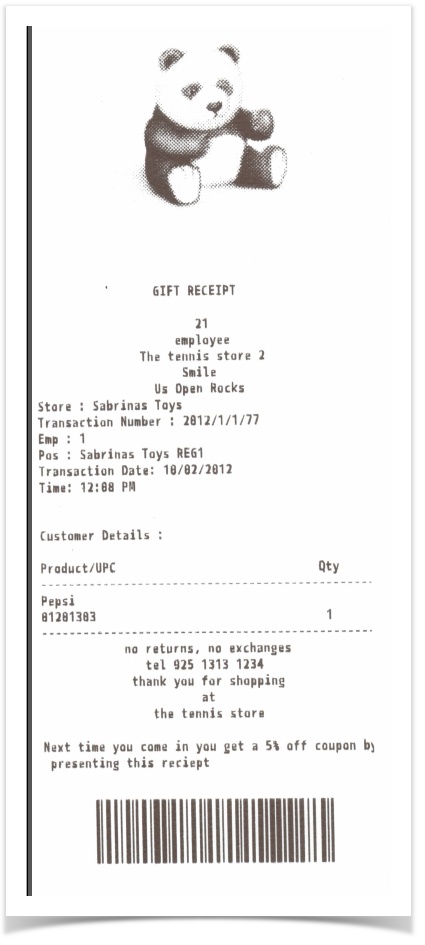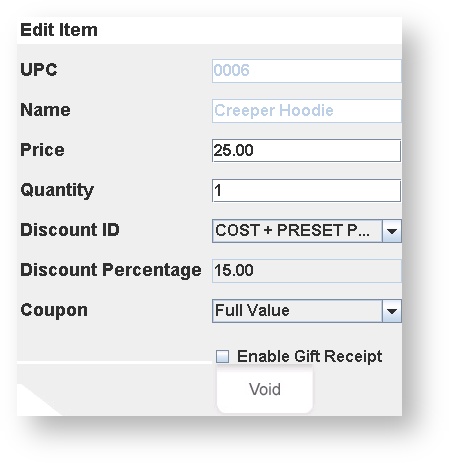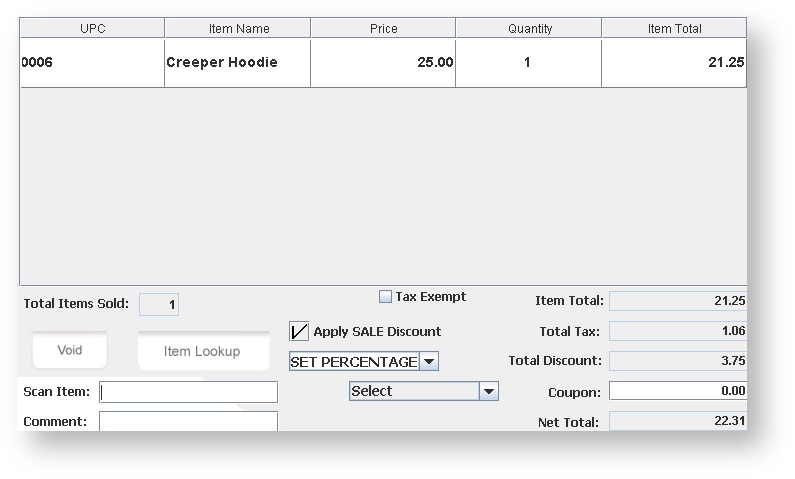Overview: On the Transaction Sales UI, the cashier processes the merchandise sale using one of the payment methods supported by the merchant (these include cash, credit cards, gift cards, and checks). From this UI returns are also processed, as well as discounts and coupons presented by the customer.
Items can be added during the sales process, if rights are granted to the user.
On the Sales Screen, there is a drop down to display transaction level coupon codes which are available to be used on the transaction (expired coupons are excluded from the drop down list). The coupon amount will be deducted from the total sale, it applies on a transaction level. The coupon amount will be reported in Media Tender reports on the POS and included in the Real Time Sales Report on CAS. Note - the full amount of the sale will be taxed, if applicable (the coupon amount will not be deducted prior to calculating sales tax, as it done on the item level coupons).
Cash Sale
Credit Sale
Debit Sale
Check Sale
Gift Card
Dwolla
Split Tender
Returns
Find Customer
Select Receipt
Sales Receipt
Add Item
Add Customer
Speed Keys
Price Check
QOH
GC Inquiry
Suspend & Resume
Go Green
Gift Receipts
Often a customer is making a purchase as a gift and wants the recipient to be able to return the item if it does not suit them. The POS can create a gift receipt at the time of the sale in two different ways.
- Gift Receipts can be printed from the Edit item screen. (Note: If the customer purchases more than one of the the same item, the gift receipt will show the multiple quantity). Please note that the Gift receipt will be attached to the customer copy (not cut to separate). This is used if the cashier knows of the need for a gift receipt before the sale is complete.
- Gift Receipts can be printed from the "Search" field on the sales screen (once the transaction is completed). The receipt is selected and "Print Gift Receipt" pressed. This is used once sale has been completed.
This is where the cashier would enable the gift receipt during the sales transaction - through the Edit Item screen.
You can select an individual item to be printed on the receipt.
Reprint the Gift Receipt from the Search option
Discounts
Quick Links:
Overview-
Discounts are often used in retail to discount overstocked or end of season merchandise, and can be used to appreciate your customer base, especially if it is designed around your CRM builder and customer categories. For employees it allows a perk, encourages sales and understanding the products you, as the merchant, provide. When employees use the items sold for personal use they can better describe and recommend the items. It is also a good way to clear back stock or seasonal items that maybe taking up space on the sales floor, that other relevant items that could generate revenue could be stocked. A great way to determine these items is from the attribute analysis report.
Discounts can be applied at the POS in one of two ways; at a transaction level where the discount is applied across all items in the transaction, or at an item level, where it is applied on a single item. In addition items can be modified to always ring up at a discount by applying a discount code at the master item level or at a price list level.
Note: Discounts that have expired or have not started according to their start/end date will not appear in the drop downs.
Discount Hierarchy: See Pricebook discount hierarchy. Discounts at the transaction level take priority over (override) discounts given at the item level, regardless of % mark down.
Edit Item Screen
Cashiers can add a discount directly to an item by clicking on an item in the transactions screen. They will then be directed to the edit item screen where a discount can be selected from the drop down. Price of the item and the tax for the item will then be recalculated
Transaction Level Discount
Cashiers can add a discount to an entire transaction by selecting the "Apply SALE Discount" box. The discount can then be scanned in with a bar code scanner or selected from the drop down. Tax and price for the entire transaction will then be recalculated.
Multiple Item Discounts:
Multiple Item discounts are setup on the CAS level and automatically apply to items on the POS. These discounts are enabled on CAS level to apply a certain price or discount amount to a certain amount of items that are rung up. I.e. Buy one get one half off or buy 3 get one free. These discounts are applied to certain attributes or classifications that are selected on the CAS level.