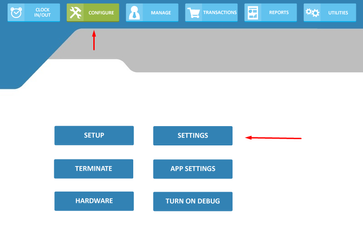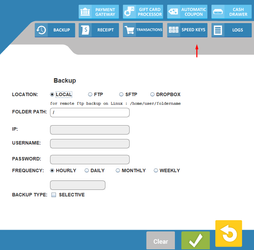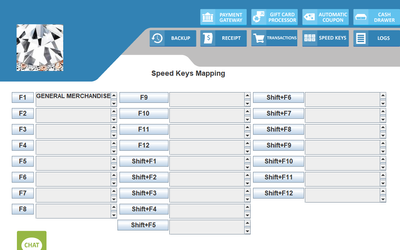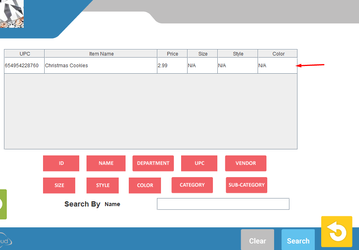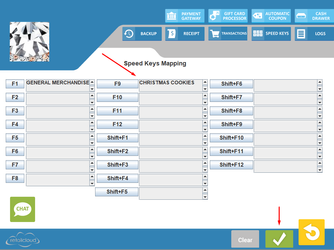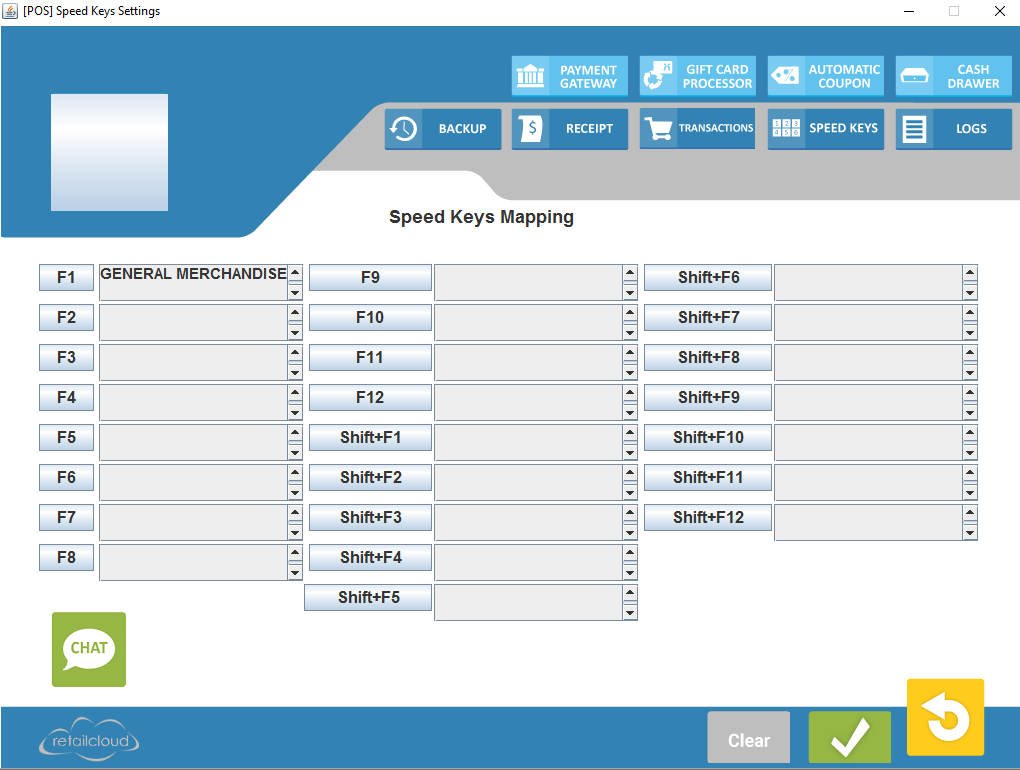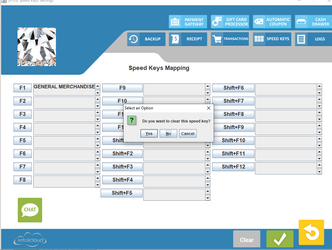...
Speed keys allow the cashier to process sales faster. A speed key screen can have up to 24 keys configured. Each key represents a different item in the inventory.
The 24 speed keys can be assigned to products that are sold or refunded during sales transactions. This function allows a cashier to press a speed key instead of scanning the bar code of an item. User clicks a speed key and types in the product name, or clicks the number button next to the box and is
(Note: Making these changes at the POS terminal will affect ONLY that terminal. If you have multiple terminals, it may be best to make these settings on CAS in order to affect all stations. See Speed Key settings in CAS)
To being, from the main POS screen, choose Configure > Settings
From the next menu, choose Speed Keys from the top options.
You will now have an option for selecting the speed key position you wish to assign.
You are then taken to an item lookup screen where he you can search for an item using its UPC, name, vendor, etc. After . If search by UPC is used, you can scan the item you're wishing to assign. The search result will populate at the top and you then you will select the item you're wishing to assign.
The item you choose will populate into the position you selected to assign. After making changes to the speed keys the user can you will press save, or if user wants . Or if you want to reset the keys to reassign them to different items can press the clear button.
If the user you wants to clear an individual speed key rather than all the keys, he you can press the text box of the desired key and select the option to clear that speed key . Speed Key settings in CAS as seen below.
Access Rights:
...