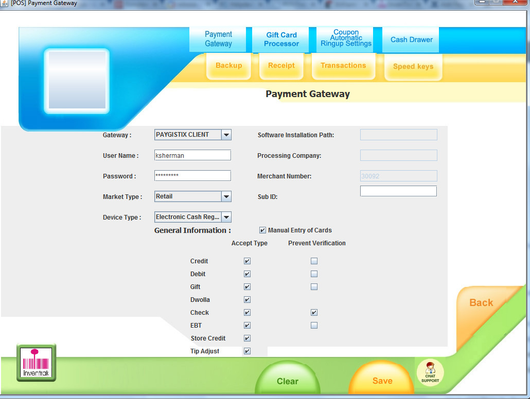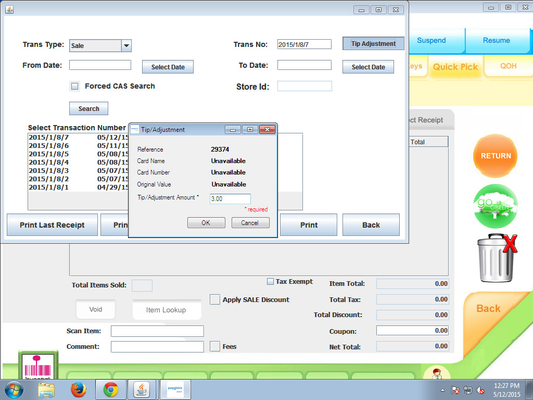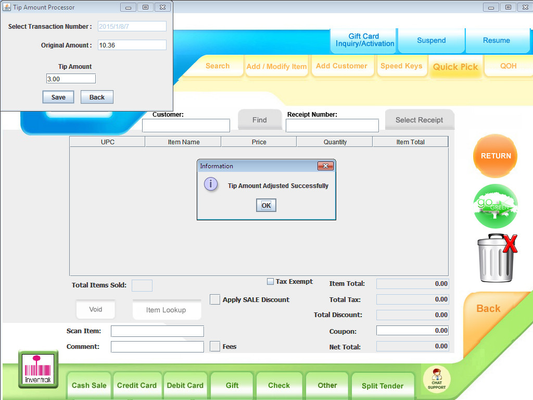Overview:
This is the Tip Adjustment feature on the POS. Users will now be allowed to add Tip to transaction if customer add a Tip on the receipt.
Detail:
To enable Tip Adjustment. You log into the POS, under Payment Gateway there is a check box you need to check.
Now that you have enabled Tip Adjustment a Tip line will now print on Credit Card Transactions. When it prints and a Customer adds a Tip on the receipt you can add it to the sale.
Tip Adjustment:
There are two ways to display Tip Adjustment. You can display the Tip Adjustment by pressing Search button and adding Transactions Number and selecting Tip Adjustment. You can also do it by using a keyboard shortcut Alt+N.
By Search button:
When Search button is selected, the Tip can be added by Manually Entering the transaction number to Trans No. box. You can also scan the barcode on bottom of receipt to enter the transaction number. Once entered you select Tip Adjustment. Then you get the popup where you can enter the Tip Amount.
By Alt+N:
When user selects ALT+N shortcut on keyboard a screen pops up where you can add the transaction number manually or scan the barcode on bottom of receipt. Once you enter Transaction number and select different field it will Automatically enter the Original Amount, then you will be able to add the Tip.
Once Tip is entered press Save.
Note:
This only works for credit card transaction so if you try to enter a transaction number that is not credit card it will not allow. It will give you an error.
Enabling Tip Adjust:
Tip Adjustment Screens:
Search Button:
ALT+N: