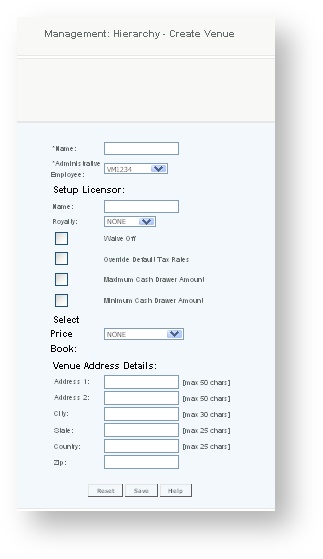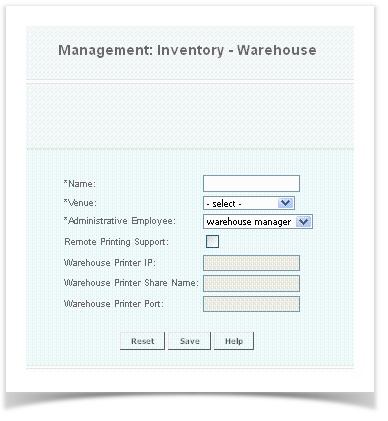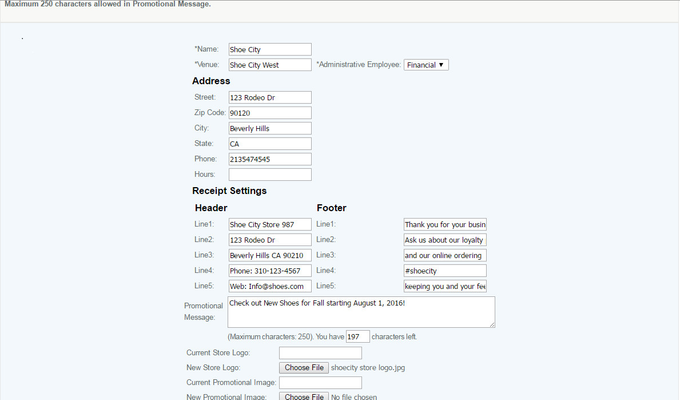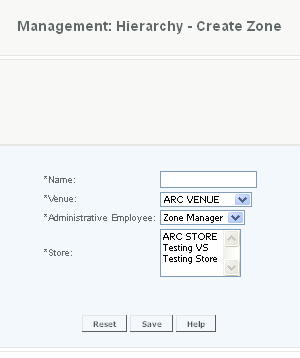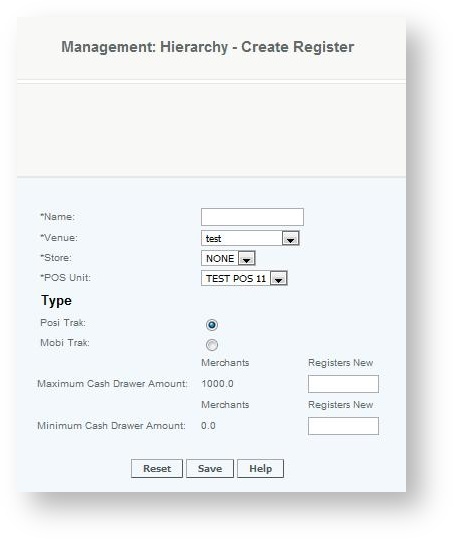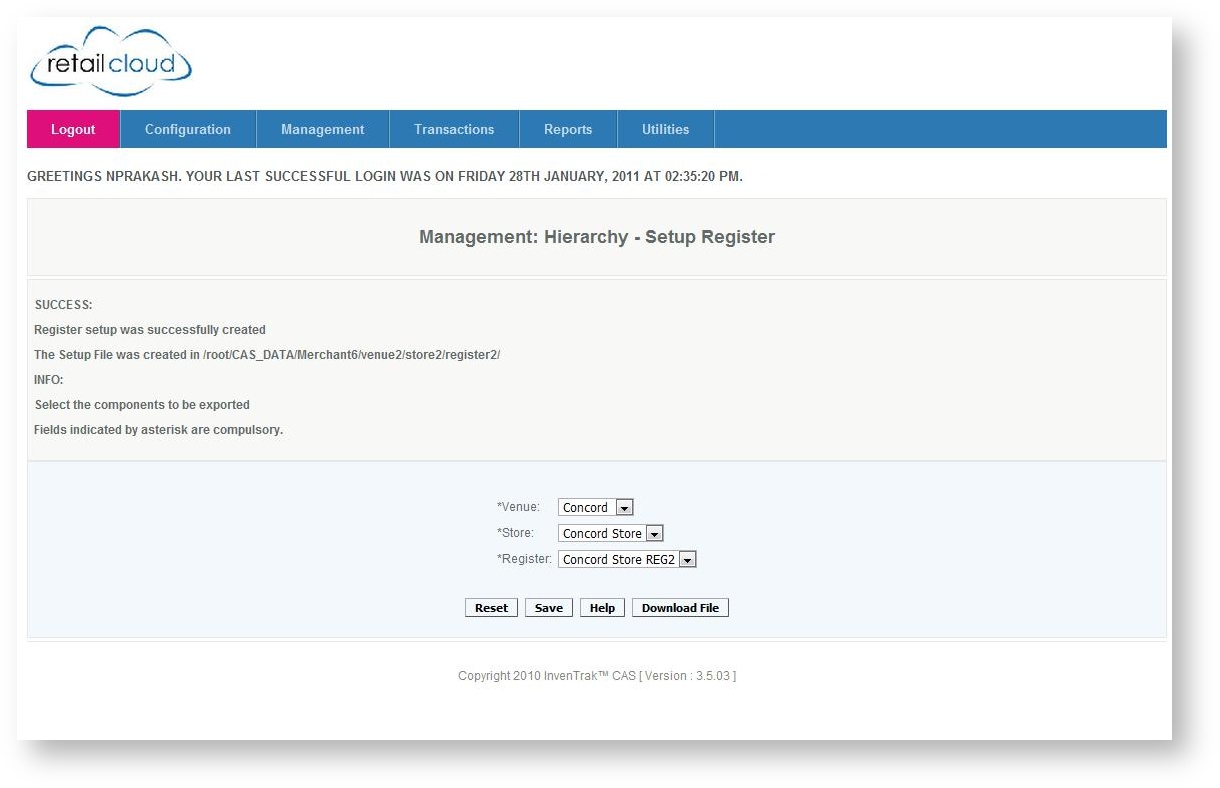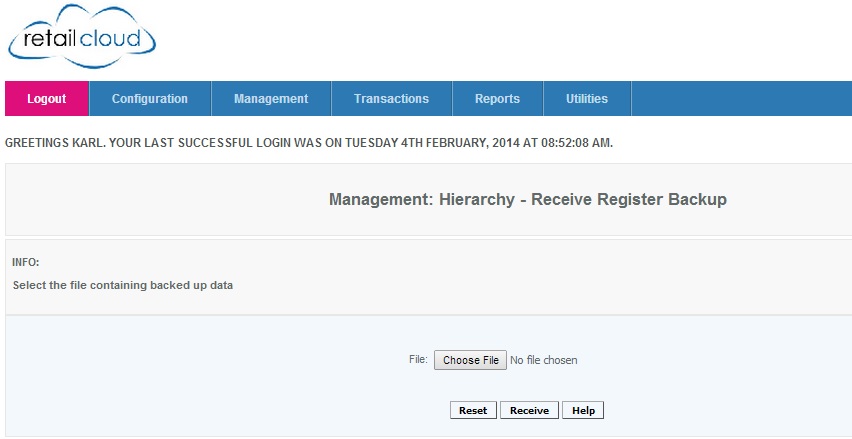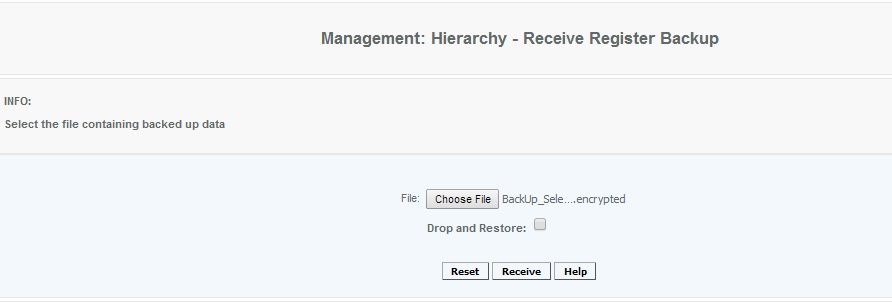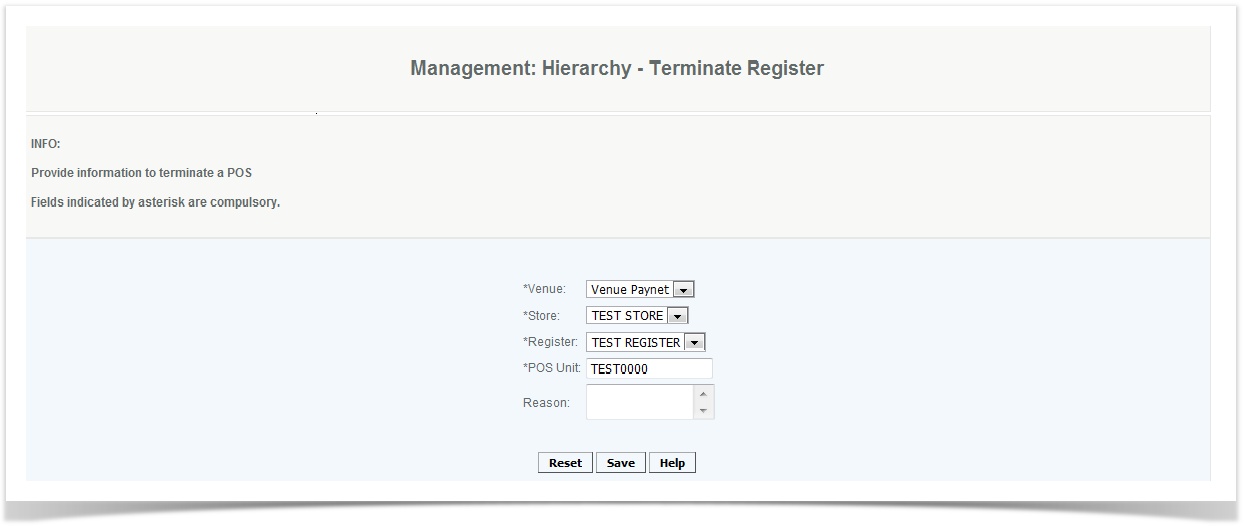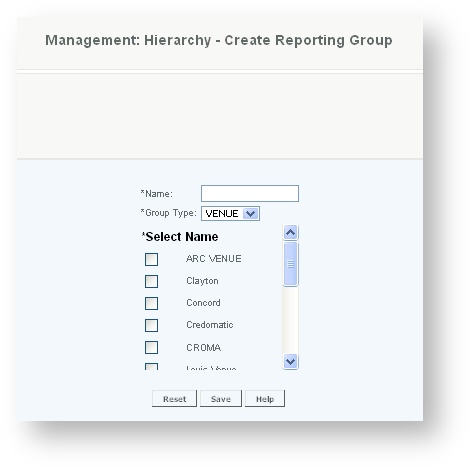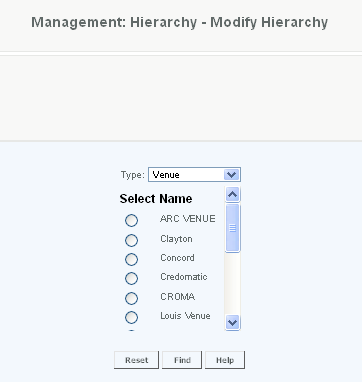Prior to building the hierarchy the user profiles for all venue, zone, store and warehouse managers must be created.
Venues or Regions are the highest level of hierarchy, they are typically geographic in nature, but can also be organized by cost centers or management hierarchies. Once stores are assigned to a venue, they cannot be reassigned.
Zones or Districts are a collection of stores within a Venue, the stores that make up a venue can be modified at any time. Stores will have to be created before Zones so that the stores can be allocated into the zones.
Creating a Venue
Overview
A venue or a region is a hierarchy classification for a business enterprise. All enterprises must have at least one venue. A venue can be defined depending on how a company wants to segregate its business units.
Details
Each venue must have its own unique Name. This will show up in all reports and filters so you should name them carefully. If you try to create a venue with an existing name a popup will displayed asking you to confirm this activity.
Warning
Venue names cannot be changed once a venue is created!
Each venue must be assigned to an Administrative Employee who has a Venue Manager role. If you have not already created an employee with this role you must do so first. The Venue Manager that is assigned to this Venue may be modified at any time.
Set Up Licensor Name: Feature is not used at this time.
Set Up Licensor Royalty: Royalty features are not enabled at this time.
If Override Default Tax rate is checked after the user saves the entry, they will be navigated to a screen that allows them to modify the default tax rate. If there is no Tax Structure established, this should be modified later.This will override the settings at the tax structure level and the venue level, and will not be effected by any changes made at the tax structure management screen.
Should the user wish to override the Minimum Cash Draw amount and the Maximum Cash Draw amount for which email alerts will be generated, these boxes should be checked and the user will be navigated to a modification screen after they save the venue. This will override the settings at the alert and venue level, and will not be effected by any changes made at the Alert Management screen. Changes made at the register level however will override venue settings.
Access
Access to this function at an enterprise level is limited by default to only the System Administrator.
Creating a Warehouse
Overview
The warehouse is typically used for enterprises with multiple locations. This allows for inventory to be received to a central place and then transferred to each store. Typically a single store location will receive their inventory directly to the store and not use a warehouse.
When you establish a warehouse, you assign it to a venue and a warehouse manager. A warehouse may only be assigned to one venue or region, and a venue or region can only have one warehouses assigned to it.
Details
Each warehouse must have its own unique Name. This will show up in all reports and filters so you should name them carefully. If you try to create a warehouse with an existing name a popup will displayed asking you to confirm this activity.
Each warehouse must be assigned to a Venue from the drop down. If you do not see the venue that this warehouse is to be assigned to you will need to create a venue.
Each warehouse must be assigned to an Administrative Employee who has a Warehouse Manager role. If you have not already created an employee with this role you must do so first. The Warehouse Manager that is assigned to this warehouse may be modified at any time.
If you wish to enable Remote Printing check this remote printing support box. Remote printing allows for store orders to be sent directly to the warehouse printer.
Enter the IP address that the remote printer will be connected to in Warehouse Printer IP. This has to be a public static IP address
The Warehouse Printer Share Name will be the name that the printer on the network. Network printer names are a combination of the name of the server (computer) they're attached to and the "share" name of the printer (the name an administrator gave the printer when it was created and shared). The name looks like this: \\server-name\printer-name. .
The Warehouse Printer Port is
Access
Access to this function at an enterprise level is limited by default to the System Administrator and Financial users only. Accounting and warehouse general managers may modify warehouse settings at Venues or Store assigned to them.
Creating a Store
Overview
This section allows a user to create a store, assign it to a venue and a store manager as well as to configure many of the settings for the store.
- To navigate through CAS web portal to customize receipt header, footer and promotional message use the path: Management/Hierarchy/Modify Hierarchy
- Use the drop down menu to select Store Type.
- Click on radio button for Store Name.
- Click the FIND button to open Management: Hierarchy - Store Page
- Fill in appropriate information for Receipt Settings fields for header, footer and promotional message.
Detail
Each store must have its own unique Name. This will show up in all reports and filters so you should name them carefully. If you try to create a store with an existing name a popup will displayed asking you to confirm this activity.
Each store must be assigned to a Venue, the store will be associated with the venue warehouse and will receive its default settings from the venue setup unless overridden at a store level.
Warning
Store names cannot be changed or moved to a different venue once a store is created!
Each store must be assigned to an Administrative Employee who has a Store Manager role. If you have not already created an employee with this role you must do so first. The Store Manager that is assigned to this store may be modified at any time.
Address information contains conditionally mandatory fields. If no address information is entered then it can remain blank. Once any address information is entered, then all address fields must be completed (except store hours is never mandatory).
The printer will print up to five Header Lines, please limit each line to the character restrictions of your printer
The printer will print up to five Footer Lines, please limit each line to the character restrictions of your printer
A Promotional Message up to 250 characters can be added to display on the customer receipt.
If your printer supports it, the StoreLogo will be printed on the receipts, the logo should be in a jpeg. format and be no larger than 126 x 97 pixels. So you should keep your ratios between 4 to 3. If you would like to change or add a logo, use the "Choose File" option to navigate to the file and press Open . Store logos will appear on transaction receipts. If you wish to have the logo appear on the screens on the POS, the logo needs to be set under company details
If the user is assigning a specific Price Book to this venue select it from the drop down. price books can be modified or added later.
The Print on Save option is selected as a default value, and should always be selected if you have a printer attached. If the Print on Save option is not selected then the POS will not send receipts to the printer.
The Allow Tax Exempt Sales option is selected as a default value, if you de-select it registers associated with the store will not be able to perform Tax exempt sales
The Go Green option is selected as a default value, this will automatically send a digital receipt to all transactions associated with customers regardless of their individual go green selection
Default Quantity - The default quantity set for making sales or refunds in the POS.
Rounding - The decimal rounding for the item totals in the POS
Coupon Level High Amount - The maximum coupon level allowed for the store
Coupon Level Low Amount - The minimum coupon level allowed for the store
Maximum Cash Payout - The maximum cash payout that can be made for the store.
Remote Printing Support - If you have Ethernet printer and want to support Remote Printing check the box
Store Printer IP - This is where you enter the IP of the Ethernet Printer (Kitchen Printer will only print if Printer IP added here)
Store Printer Share Name - will be the name that the printer on the network. Network printer names are a combination of the name of the server (computer) they're attached to and the "share" name of the printer (the name an administrator gave the printer when it was created and shared). The name looks like this: \\server-name\printer-name
Store Printer Port -
If Override Default Tax rate is checked after the user saves the entry, they will be navigated to a screen that allows them to modify the default tax rate. If there is no Tax Structure established, this should be modified later.This will override the settings at the tax structure level and the venue level, and will not be effected by any changes made at the tax structure management screen.
Should the user wish to override the Minimum Cash Draw amount and the Maximum Cash Draw amount for which email alerts will be generated, these boxes should be checked and the user will be navigated to a modification screen after they save the venue. This will override the settings at the alert and venue level, and will not be effected by any changes made at the Alert Management screen. Changes made at the register level however will override venue settings.
Access
Access to this function at an enterprise level is limited by default to the System Administrator and Financial users only. Zone managers may modify store settings at Venues or Store assigned to them.
When assigning a user to a store, their employee status must be set to 'Active' or they will not appear in the dropdown.
Creating a Zone
Overview
A zone is an assigned area that may contain multiple stores. Multiple stores can be selected by pressing the control key and then selecting the stores user wishes to group as a zone.
Details
Each zone must have its own unique Name. This will show up in all reports and filters so you should name them carefully. If you try to create a zone with an existing name a popup will displayed asking you to confirm this activity.
The zone has to be assigned to a specific Venue. Zones cannot consist of stores in multiple venue.
Each zone must be assigned to an Administrative Employee who has a Venue Manager role. If you have not already created an employee with this role you must do so first. The Zone Manager that is assigned to a zone may be modified at any time.
Select that Stores that make up the zone, to select multiple stores press the "Control" key and click on the store. Stores within a zone can be modified at any time. A store can be multiple zones if necessary.
Access
Access to this function at an enterprise level is limited by default to the System Administrator and Financial users only. Accounting, store managers, warehouse general managers as well as zone managers and human resource managers may modify zone settings at Venues or Store assigned to them.
Creating a Register
Overview
This screen is used to create a register and assign in to a venue and a store. The register will be created with the default venue or store settings.
Details
Give the register a Name this will show up in all reports and filters so you should name them carefully. If you try to create a venue with an existing name a popup will displayed asking you to confirm this activity.
Select the Venue that the register will be assigned to, any activity from this register will also be included in that venues totals.
Select the Store that the register will be assigned to, any activity from this register will also be included in that stores totals.
Warning
Register names cannot be changed or moved to a different store or venue once a store is created
For Type select the type of license that the POS Unit will be using.
Should the user wish to override the Minimum Cash Draw amount and the Maximum Cash Draw amount for which email alerts will be generated, these boxes should be checked and the user will be navigated to a modification screen after they save the venue. This will override the settings at the alert and venue level, and will not be effected by any changes made at the Alert Management screen. Changes made at the register level however will override venue settings.
Access
Access to this function at an enterprise level is limited by default to the System Administrator and Financial users only. Store managers and zone managers may create register settings at Venues or Store assigned to them.
Setting up a Register
Overview
There are times when you need to setup a register that does not have access to internet and therefore cannot be downloaded directly to the CAS, this function build the file that can be loaded directly into the register.
Detail
Using the setting up register function the user simply select from the drop down for the particular register that is needed by selecting the venue , store and register then presses the save key. At this point the CAS will build a complete register file and when it is completed the end user simply presses the download file tab and selects where to save the information. Details on how to download the information into the register can be found in the POS function here.
Access
Admin, Financial, Venue GM, Zone Manager, Store Manager
Replacing a Register POS
Overview
There are times when you may have equipment malfunction and need to replace your original register. The Replacing Register function will allow you to assign a new register ID and bring in all of the information from your original register.
Detail
Select the appropriate Venue, Store and Register you will notice that the CAS will automatically populate the original POS serial number. Using the New POS unit select your new replacement unit. If no POS is provided one must be assigned to your domain by retailcloud. You also need to give a reason for the move to the new POS. Once you press save you have allocated the new register to the old one.
Access
Receiving a Register Backup
Overview
This feature is to receive the backup file from your POS. Which restores and updates the information on that register with the information that was on the POS' local database. It is most commonly used if CAS is missing data from that register and needs to get the additional/missing info.
Steps for receiving the backup file:
Step 1:
Select the backup file that you want to be restores/received on CAS. Know where you have the file located.
The data from the POS can be local or remotely (In FTP site) backed up with option of full backup or selective (only transaction table).
Step 2:
From this screen, press Choose File and load the file that you want to be restored on CAS. Press Receive
WARNING: When restoring a Selective backup file, an option to choose Drop and Restore will be available. Drop and Restore will drop the transaction data from the associated register on CAS and restore it from the new backup. Drop and Restore option is not available when restoring a Full backup file.
Access
Access to this function at an enterprise level is limited by default to the System Administrator and Financial users only. Store managers and zone managers may create register settings at Venues or Store assigned to them.
Note the Drop and Restore option when a selective backup file is attached to be restored. Usually you would not select this option.
Terminating the Register
Overview
When a register is no longer being used it should be terminated.
Detail
Enter the register details to properly identify the register to terminate. Mandatory fields are Venue, Store, Register, POS Unit. Venue, Store, and Register are selected from the pop down selection. Enter the reason for terminated the register. This is an optional field but is useful to maintain a record as to why it was terminated.
Access
This function can only be performed by the Systems Administrator
For more on Managing Registers
Creating Reporting Groups
Overview
Reporting groups are created so that reports can be run for a groups that can be enterprise indicators or regional indicators of trends. reporting groups can be comprised of a combination of venues (to form super regions) or a combination of stores. You may not combine venues and store into one group, this needs to be done at a store level where all stores from a venue are combined with other stores.
Details
Each reporting group must have its own unique Name. This will show up in all reports and filters so you should name them carefully. If you try to create a store with an existing name a popup will displayed asking you to confirm this activity.
Warning
Reporting Group names cannot be changed once created!
Select the Group Type. If the group consists of all venues, select Venue or select Store if it comprises of stores. This will display a list of all Venue and all Store as selected.
Click on the box for each venue or Store that will comprise of the group. Once this has been completed, click on Save.
Access
Access to this function at an enterprise level is limited by default to the System Administrator and Financial users only. Accounting, store managers, warehouse general managers as well as zone managers and human resource managers may modify settings at Venues or Store assigned to them.
Modifying the Heirarchy
Overview
This is used to modify any of the hierarchy settings. The enterprise hierarchy consists of all venues, warehouses, zones, stores (including virtual stores), registers and reporting groups. This is also where you would be able to assign an administrative employee to each enterprise.
Details
Select the Type of hierarchy that is to be modified, the list will include all that have been created from venue, warehouse, store, virtual store, registers, and reporting group. This will return the appropriate list of items. Select the hierarchy to be modified and click Find.
This will navigate you to a screen similar to the screens used for creating the hierarchies. After all changes have been made, select Modify to save the changes.
These settings cannot be modified
Venue names cannot be changed
Store names cannot be changed
Stores cannot be moved from one Venue to another
Register names cannot be changed
Reporting Group names cannot be changed
Vendor cannot be changed
Overriding Tax Codes at Store level
Overriding Minimum and Maximum Cash Drawer Settings at Store level
Access
Access to this function at an enterprise level is limited by default to the System Administrator and Financial users only. Store managers and zone managers may modify hierarchy settings at Venues or Store assigned to them.