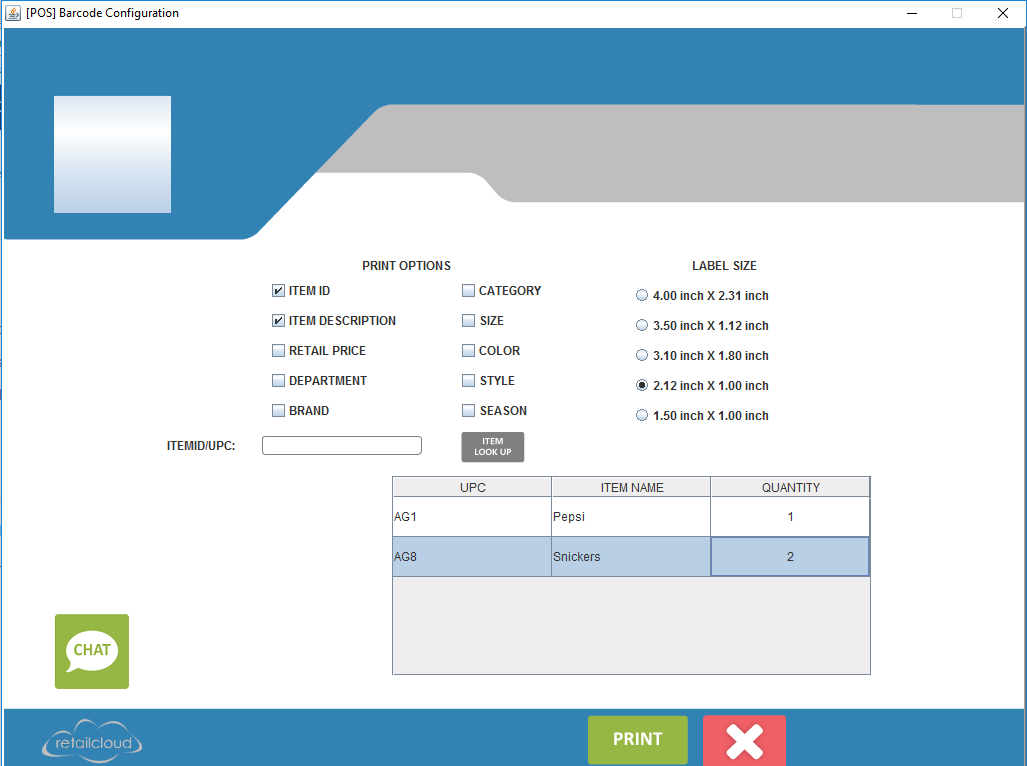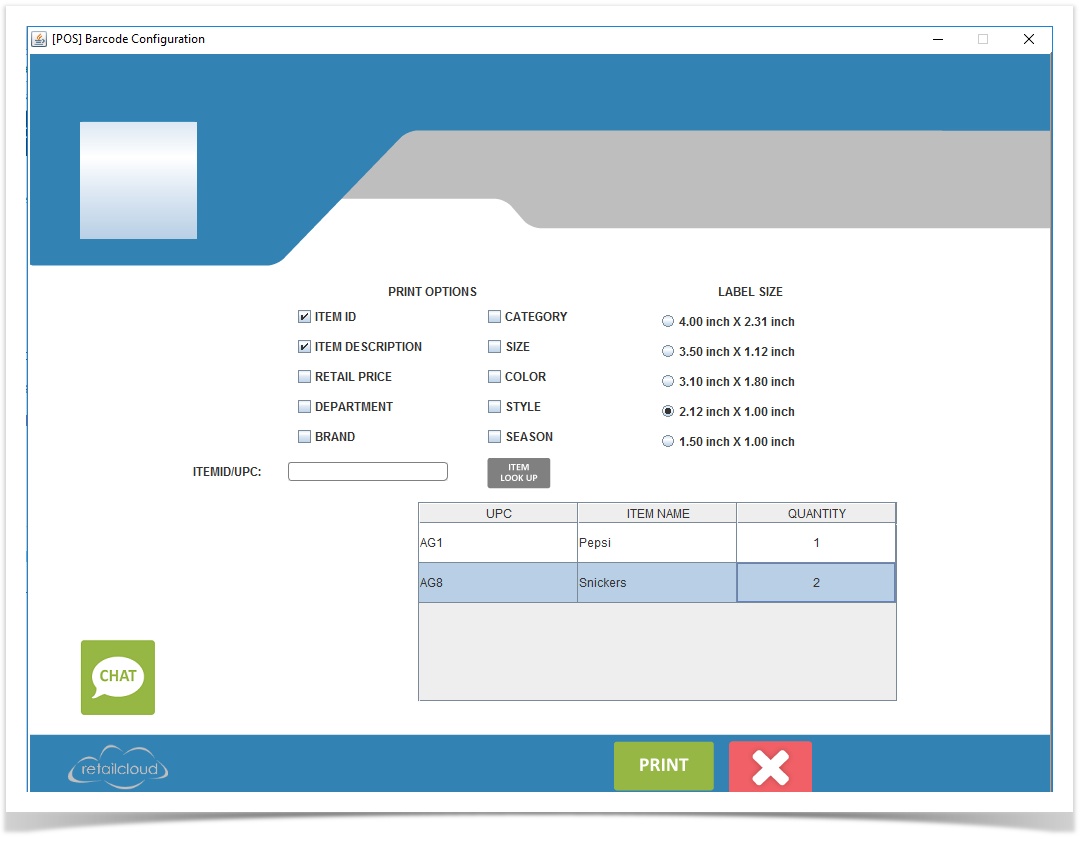Overview
Allows for the user to print selected barcode labels from the POS
When creating barcode labels on the POS, the unit must have adobe reader installed on the system. The POS will save the the barcode labels as a PDF file and you would need to use adobe reader to print the the actual bar code labels.
...
1) Once you hit print on the POS, adobe reader should pop up and show you the barcode label. Keep a note of the size of the barcode label that's located on the lower left corner.
2) Hit the print button on the Adobe reader. Choose the bar code label printer, make sure "actual size" is checked and then go to properties. Adjust the the size using the reference size of the bar code. The width should be close to the reference size and the height should depend on how much gap is on the bottom of the bar code. The more gap it has the smaller the number you should put(this require trial and error), this will reduce the blank space and print the bar code without unnecessary gaps. The gap will be the reason that a blank bar code prints after a printed bar code.
3) Print the bar code label. The bar code label should be be centered and have no extra gap between prints.
...